
Associare GoPro HERO+ LCD con il Wi-Fi o Smart Remote? Segui questa utile Guida
Come primo passo assicurati che la tua GoPro e il Remote siano completamente carichi e spenti.
Prepariamo la HERO+ LCD per l’associazione
1 – Accendi la videocamera.
2 – Seleziona con il tasto frontale MODE il menu SETUP.
3 – Premi il tasto di scatto SHUTTER per entrare nel menu WIRELESS.
3 – Premi il tasto frontale MODE finché non visualizzi la voce REM CTRL.
4 – Premi il tasto di scatto SHUTTER per selezionare REM CTRL.
5 – Seleziona la voce NEW.
6 – La videocamera entrerà in modalità di associazione per 3 minuti.
A questo punto metti da parte la videocamera e segui questa guida in base al tuo modello di Remote.
Wi-Fi Remote
1 – Con il Wi-Fi Remote spento, premi e tieni premuto il tasto rosso di scatto SHUTTER sul Remote.
2 – Con il tasto rosso premuto, premi brevemente e rilascia il tasto bianco del Remote.
3 – Rilascia il tasto rosso non appena il Wi-Fi Remote si accende e verranno visualizzate due frecce in movimento.
Smart Remote
1 – Accendi lo Smart Remote e tieni premuto il tasto bianco di accensione.
2 – Premi e tieni premuto il tasto delle Impostazioni non appena visualizzi il simbolo del Wi-Fi sul Display del Remote.
3 – Rilascia il tasto delle impostazioni non appena sullo Smart Remote verranno visualizzate due frecce in movimento.
4 – Lo Smart Remote ora è in modalità di associazione.
Completamento della procedura di associazione
1 – Sia la videocamera che il Wi-Fi/Smart Remote mostreranno il simbolo delle due frecce in movimento.
2 – Entro 1 minuto i dispositivi devono essere associati.
È comunque possibile con il Wi-Fi/Smart Remote chiedano un’altra associazione, in questo caso segui questa associazione:
1 – Premi il tasto bianco MODE per evidenziare NO.
2 – Premi il tasto rosso di scatto SHUTTER per selezionarlo.
Potresti in alternativa visualizzare il simbolo delle due frecce in movimento e il numero di videocamere connesse.
1 – Premi il tasto rosso di scatto SHUTTER per completare la procedura di associazione.
Per assicurarti che l’associazione è avvenuta in maniera corretta, sul Remote noterai le stesse informazioni visualizzate sul display frontale della videocamera.
Risoluzione Problemi
Se riscontri problemi con la procedura di associazione, segui questa procedura
1 – Dal menu Wi-Fi della videocamera, crea un nuovo punto di associazione selezionando REM CTRL e successivamente NEW.
Utile? C'è molto di più, segui la Newsletter!
Accedi ai contenuti di veri esperti a tua disposizione, anteprime assolute su tutte le offerte, sconti riservati e altre guide gratuite solo per veri appassionati GoPro e DJI come te. Unisciti anche tu!


















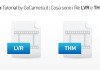
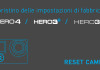
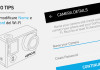
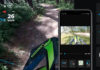






La Smart Remote funziona anche per la GoPro Black 6
Ciao Roberto, si, va benissimo anche per GoPro HERO5
scusatemi la GoPro Black 5