
Date le caratteristiche estremamente interessanti sia per principianti sia per appassionati di foto e video, si potrebbe pensare che l’utilizzo della nuova DJI Osmo Action sia un po’ complicato. In realtà, catturare immagini mozzafiato con Osmo Action è molto semplice.
Sia navigando sul touchscreen o sull’app DJI Mimo, le operazioni di base di Osmo Action possono essere facilmente padroneggiate. In questo articolo, quindi, vedremo come imparare ad usare DJI Osmo Action in 10 minuti!
#1 – Come usare i pulsanti
Diamo un’occhiata alle funzioni dei tre pulsanti di DJI Osmo Action:
- Pulsante On/Off – Con lunghe pressioni accende e spegne la videocamera. Con pressioni più brevi attiva o disattiva lo stand by.
- Pulsante di scatto – Avvia registrazioni, scatta foto o permette di accedere alla funzione SnapShot
- Pulsante QS – Con una pressione prolungata permette di passare da uno schermo LCD all’altro, con una pressione breve cambia la modalità di acquisizione (foto, video, ecc).
- Fermi del vano batteria – questi non sono veri e propri pulsanti. Facendo scorrere contemporaneamente i blocchi che si trovano nella parte inferiore e sul lato opposto a quello del tasto QS, è possibile estrarre la batteria.
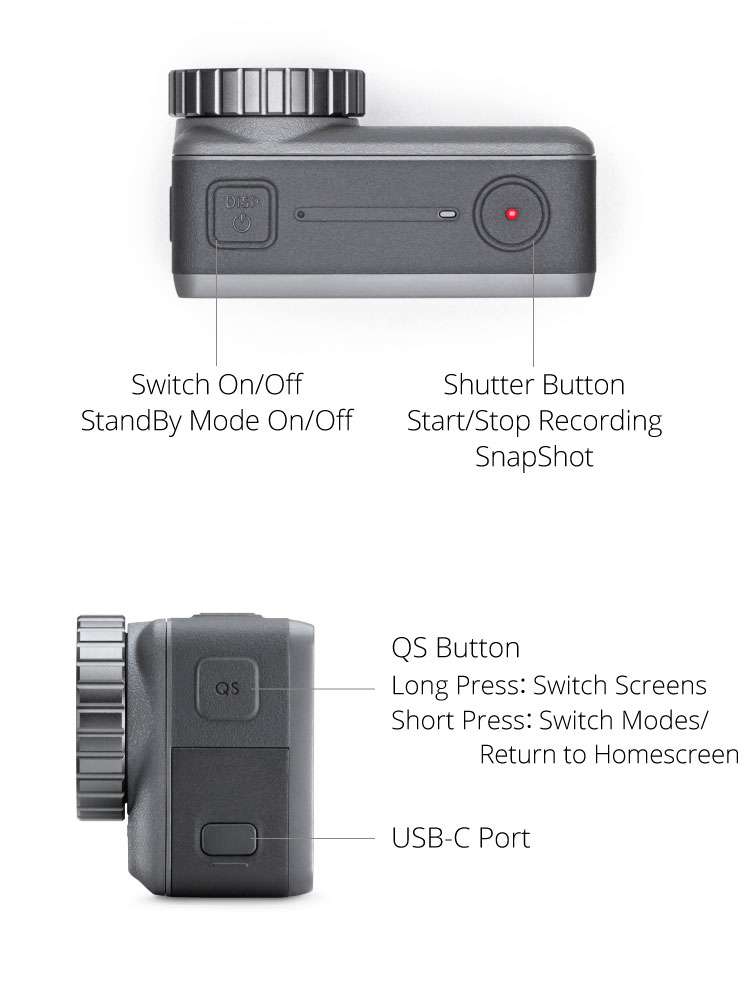
#2 – Stand By
Per risparmiare preziosa batteria, è possibile disattivare la visualizzazione dallo schermo mandandolo in stand by. Per farlo, quando Osmo Action è acceso, basta premere il pulsante di accensione per spegnere il touchscreen.
#3 – Modalità di ripresa
Per cambiare modalità di ripresa dalla macchina vi sono due differenti modi:
- Con il pulsante QS: premere il pulsante QuickSwitch e toccare il modo di ripresa che si desidera utilizzare.
- Dal touchscreen: toccare l’icona nell’angolo in basso a sinistra e, all’interno del menu che si aprirà, scegliere la modalità di cattura.
In entrambi i casi è possibile scegliere tra:
- Modalità fotografica personalizzata
- Video
- Video HDR
- Video SloMo
- TimeLapse Video
- Foto singola
- Foto sequenza
- Scatto AEB
- TimeLapse Foto

#4 – Cambiare schermo
Una delle caratteristiche esclusive di DJI Osmo Action è il doppio display a colori. Sfruttare l’LCD anteriore per regolare con precisione l’inquadratura è semplicissimo. È possibile farlo in due modi:
- toccare due volte lo schermo di Osmo Action con due dita contemporaneamente,
- tenere premuto il pulsante QS fino al cambio schermo.

#5 – Usare SnapShot
La funzione SnapShot della Osmo Action è stata studiata per non farti perdere nemmeno uno dei momenti delle tue vacanze. Questa funzione, infatti, consente di iniziare immediatamente a registrare anche quando la fotocamera è spenta. Tutto quello che devi fare è premere il pulsante di scatto.

#6 – Attivare RockSteady
RockSteady, letteralmente fermo come una roccia, è il sistema di stabilizzazione elettronica disponibile solo su DJI Osmo Action. Per attivarla, prima di tutto passa alla modalità video e scorri verso l’alto sul touchscreen di Osmo Action. Tocca il simbolo nell’angolo in alto a destra per abilitare RockSteady.

#7 – Lunghe esposizioni
DJI Osmo Action offre la possibilità di rallentare la velocità dell’otturatore fino a 120 secondi, perfetto per catturare un cielo notturno pieno di stelle. Per settare i tempi di otturatore quando sei in modalità foto:
- scorri da sinistra a destra sullo schermo;
- tocca il tasto M;
- tocca la voce Shutter;
- scorri l’elenco a sinistra e seleziona quello più adatto.

#8 – Modalità personalizzata
Per un uso semplificato e una maggiore efficienza, la modalità personalizzata ti consente di memorizzare, elencare e selezionare le modalità di ripresa e le impostazioni utilizzate di frequente.
Per salvare le tue impostazioni preferite, setta la videocamera come vuoi e poi:
- scorri dall’alto verso il basso sullo schermo;
- tocca la prima icona a forma di omino;
- tocca l’icona dell’omino con un +;
- salva la configurazione.
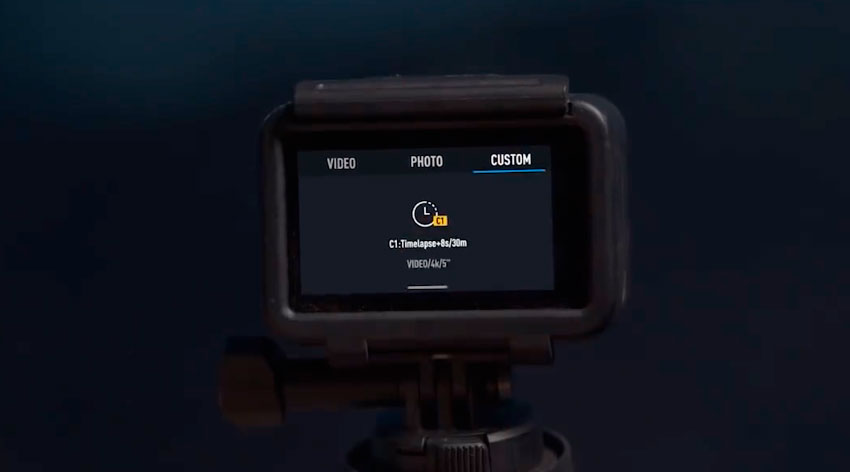
#9 – Controllo vocale
Avvia foto e registrazioni a mani libere grazie al Controllo Vocale di DJI Osmo Action. Questa pratica funzione consente di eseguire cinque azioni essenziali semplicemente pronunciando ad alta voce i comandi (in inglese):
- Avvia registrazione [start recording]
- Ferma registrazione [stop recording]
- Scatta foto [take photo]
- Cambia schermo [screen switch]
- Spegnimento [shutdown]

#10 – Orientamento verticale
DJI Osmo Action è in grado di passare dalla sua posizione orizzontale standard a una orientamento verticale per riprese perfette per i social. Per farlo, a te non basterà far altro che ruotare fisicamente la videocamera e il touchscreen intelligente cambierà la sua interfaccia a seconda della posizione di Osmo Action.

#11 – Anteprime
Lo schermo posteriore della DJI Osmo Action offre la possibilità di riprodurre i filmati che abbiamo girato senza doverli scaricare su PC e Smartphone. Per farlo dovrai entrare nella galleria della MicroSD facendo scorrere il dito verso destra.
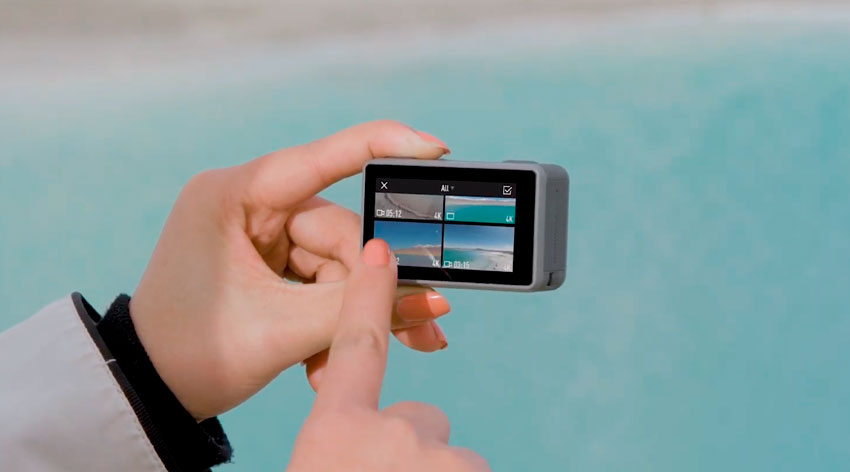
#12 – Aggiornare il firmware
Se c’è un nuovo aggiornamento del firmware disponibile, verrà visualizzata una notifica sull’app Mimo quando è collegata a Osmo Action. Eseguire l’installazione è semplicissimo: basta seguire la procedura guidata!
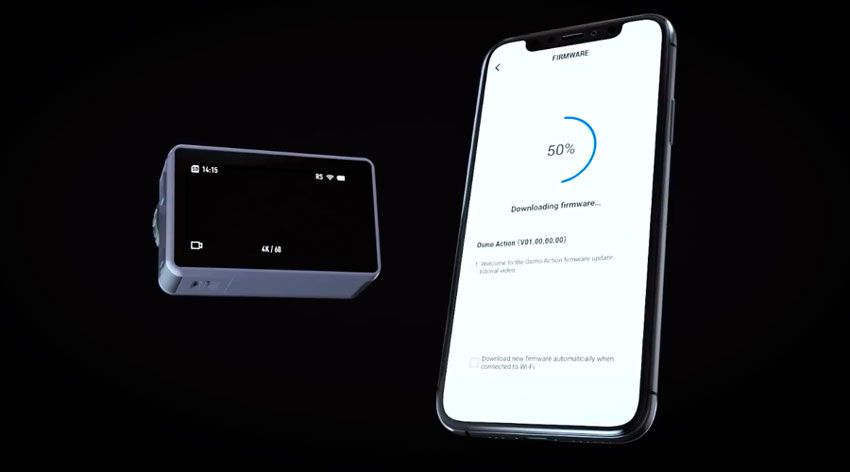
Utile? C'è molto di più, segui la Newsletter!
Accedi ai contenuti di veri esperti a tua disposizione, anteprime assolute su tutte le offerte, sconti riservati e altre guide gratuite solo per veri appassionati GoPro e DJI come te. Unisciti anche tu!


















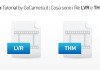
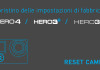
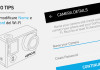

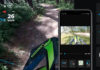





vorrei sapere un link di video tutorial serio in italiano visto che sto per acquistarla grazie
fatemi sapere
Buongiorno vorrei sapere come si fanno a eseguire filmati brevi in sequenza.
Cordiali saluti
Ciao Lorenzo, quale funzione intendi nello specifico? Uno slowmotion, un timelapse o altro?