+++ Articolo aggiornato il 07/08/2020 +++
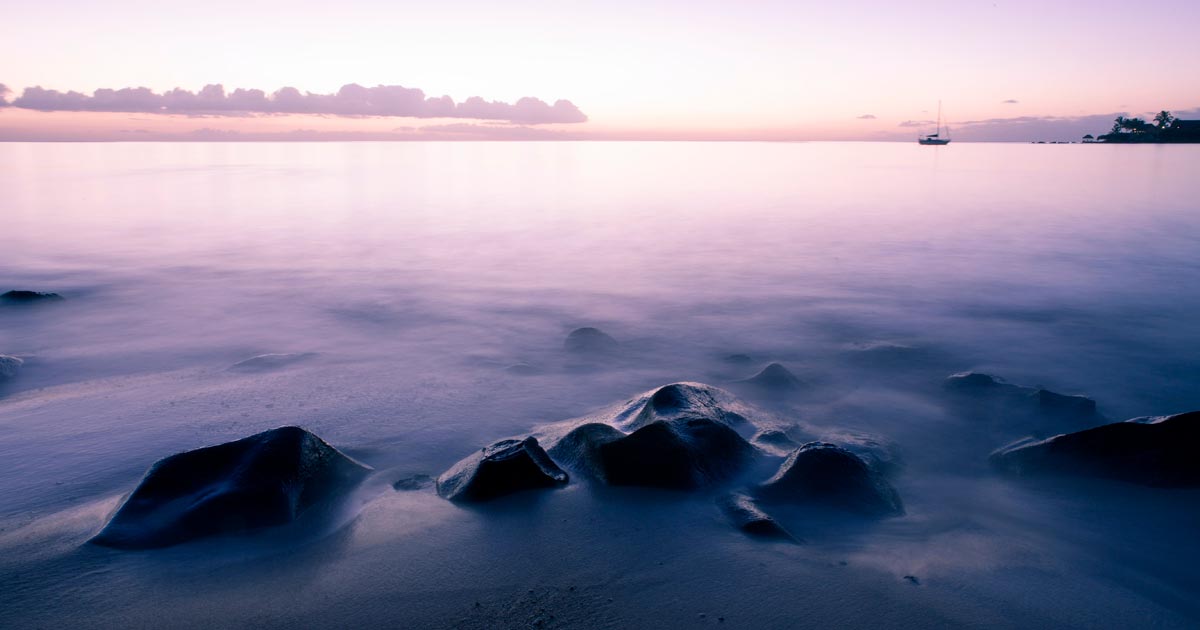
Una delle funzioni più interessanti della nostra amata action cam è la realizzazione dei classici TimeLapse GoPro. Questi video velocizzati che permettono di condensare in pochi minuti ore di girato, non sono tutti uguali.
O meglio, non tutte uguali sono le opzioni di cattura. Vediamo quindi le differenze tra TimeLapse Foto e TimeLapse Video.
NB. Questo articolo è un estratto della super Guida alla fotografia con GoPro, l’esclusivo eBook in omaggio per tutta l’estate con tutti gli ordini di videocamere e accessori GoPro.
Come funziona il TimeLapse?
Il TimeLapse non è altro che un insieme di immagini catturate a intervalli di tempo prestabiliti e unite a formare un’unica clip. L’esempio classico è il video di nuvole che si muovono velocemente o di un tramonto che si consuma in pochi secondi.
Quando accediamo al menu della nostra GoPro, prima di andare a decidere in base alle esigenze parametri come l’intervallo di tempo, la prima scelta da valutare è: il mio TimeLapse GoPro lo faccio foto o video?
TimeLapse GoPro: foto o video?
Apparentemente il risultato è lo stesso, ma non è così. Innanzitutto tra la singola immagine dell’uno e dell’altro c’è la stessa differenza che c’è tra un fotogramma e una foto. In secondo luogo per il TimeLapse Video, GoPro non permette l’utilizzo di Protune: dovremo cioè accontentarci dei colori, dei contrasti e delle saturazioni automatiche.
Dall’altro lato, invece, l’elaborazione di un TimeLapse fotografico non è un’operazione veloce: occorre un software di editing e un PC. Un passaggio non richiesto, invece, dal TimeLapse Video che è pronto da condividere già con la GoPro App.
In questa tabella ho messo in parallelo le possibilità che ti offrono entrambe le soluzioni per poterti permettere di scegliere quella più adattata alle tue esigenze:
 |
 |
|
| FOTO | VIDEO | |
| Risoluzioni | – | 4K, 2.7K, 1080p |
| Intervallo | 0.5, 1, 2, 5, 10, 30, 60 secondi | 0.5, 1, 2, 5, 10, 30, 60 secondi |
| FOV (HERO6) | Lineare, Ampio | Ampio |
| FOV (HERO5) | Ampio, Lineare, Medio, Stretto | Superview, Ampio, Lineare, Medio, Stretto |
| Protune | Si | No |
| Elaborazione da smartphone | No | Si |
| Elaborazione da PC | Necessaria | Minima |
Quale scegliere?
Da quanto abbiamo appena detto, il mio consiglio è scegliere il TimeLapse Video se:
- vuoi pubblicarlo subito sui social;
- vuoi utilizzarlo per un video con Quik;
- vuoi utilizzarlo da smartphone;
- non sei interessato alla correzione dei colori, contrasti, ecc.
Al contrario potresti scegliere il TimeLapse Foto se:
- vuoi utilizzare Protune;
- hai la possibilità di una correzione delle immagini più o meno avanzata;
- fai editing al PC;
- vuoi uniformare le immagini ad altre clip con l’editing al PC.
Utile? C'è molto di più, segui la Newsletter!
Accedi ai contenuti di veri esperti a tua disposizione, anteprime assolute su tutte le offerte, sconti riservati e altre guide gratuite solo per veri appassionati GoPro e DJI come te. Unisciti anche tu!




















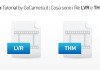
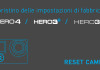
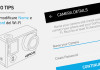
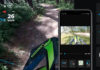





quali impostazioni dovrei usare con una groppo Hero 8 black edition??
Ciao Daniele, le impostazioni riportate in tabella sono un ottimo riferimento, in più controlla questo articolo dove è specificata anche la HERO8