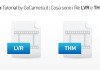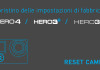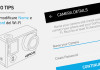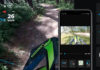Può capitare, a volte, che visualizzando sul PC i video registrati con la tua videocamera GoPro riscontri una riproduzione discontinua o che addirittura s’interrompe. La causa, spesso, è che il computer non è in grado di elaborare i dati dei file video di grandi dimensioni abbastanza rapidamente. In questo articolo vedremo come prevenire e correggere i problemi di riproduzione video GoPro.
Escludi scheda e videocamera
Prima di vedere qualche soluzione per i problemi di riproduzione video GoPro, escludi che il problema nella visualizzazione sia di altra natura:
- scarica e riproduci il video con GoPro App sullo smartphone. Se si vede correttamente su questo supporto, avrai escluso che ad essere corrotto sia il file. Se il video risulta scattoso o difficoltoso da leggere anche per lo smartphone, verifica il punto successivo.
- prova a registrare video con un’altra scheda MicroSD compatibile con il tuo modello di videocamera GoPro, per escludere che non sia proprio lei il problema.
Riproduzione video GoPro: errori e soluzioni
A questo punto avrai individuato dov’è il problema, MicroSD o PC. In questo secondo caso, ecco cosa puoi fare:
#1 – Copia i file
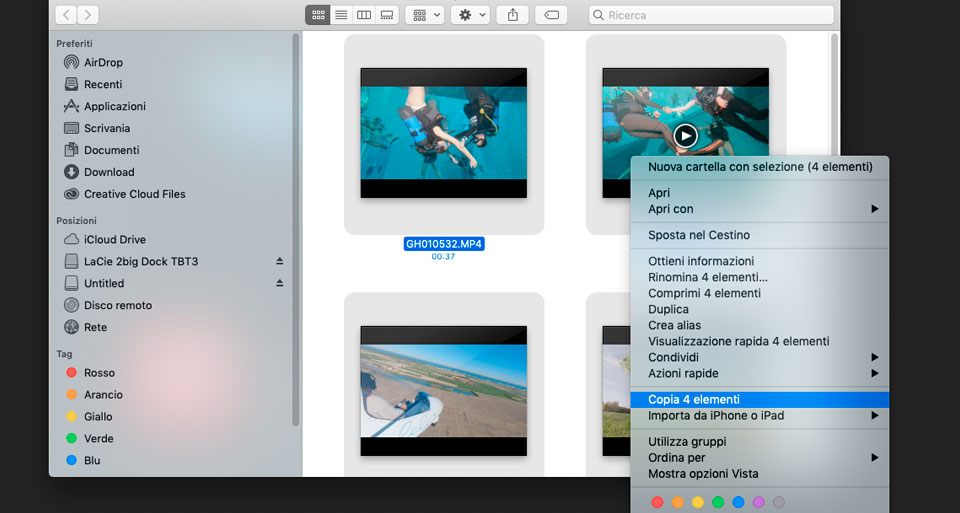
Prima di avviare la riproduzione, copia i video dalla scheda MicroSD della fotocamera sul disco rigido del computer. La riproduzione dei video dalla scheda SD potrebbe comportare la discontinuità della riproduzione.
#2 – Usa VLC
Riproduci i video con VLC Media Player. Si tratta di un programma gratuito che non sfrutta esageratamente le risorse del computer. Questo significa che le risorse disponibili vengono in prevalenza dedicate alla riproduzione fluida dei video.
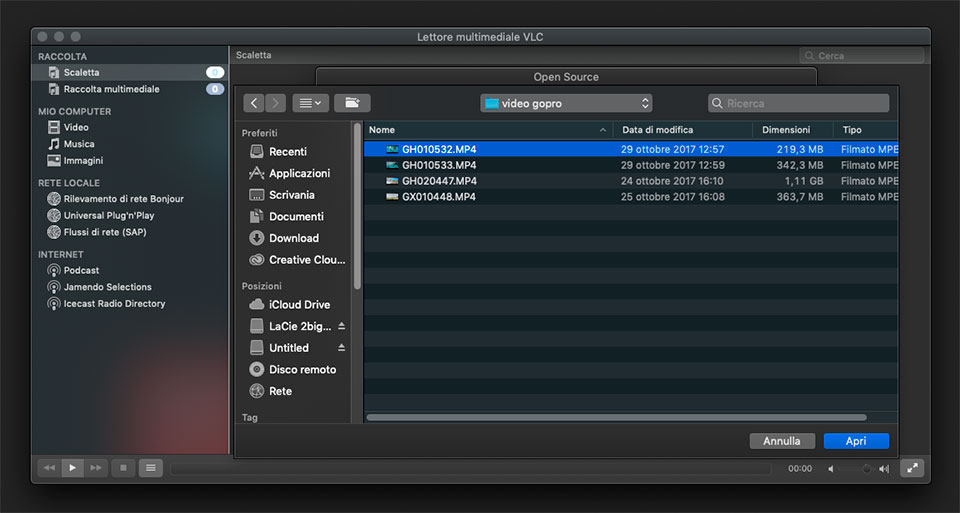
Windows Media Player tende a riprodurre i video più lentamente, quindi sconsigliamo di usarlo. Tra l’altro è possibile che Windows Media Player non supporti la riproduzione dei video della fotocamera con una risoluzione superiore a 720p 120 fps. Di conseguenza, è possibile che i video girati con risoluzioni di 1080p o superiori non vengano riprodotti. Si sentirà l’audio, ma non verrà visualizzata la parte video.
#4 – Rispetta i requisiti minimi
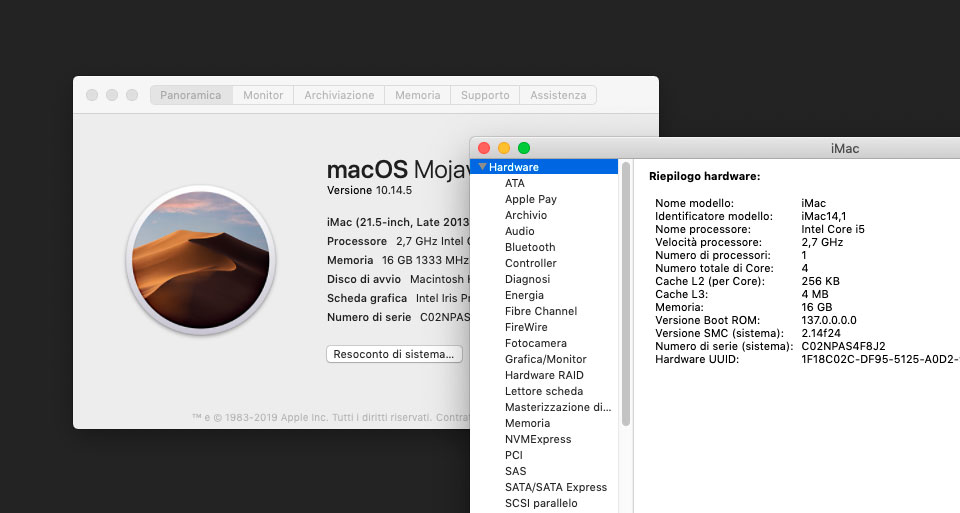
Verifica che il tuo computer soddisfi i requisiti minimi di sistema per riprodurre i video dalla GoPro.
- Per i filmati con risoluzioni più basse (1080p a 30 fps o meno): consigliamo processori di almeno 2,4 GHz Core 2 Duo (si consiglia di utilizzare processori di almeno 2,4 GHz basati su Core di seconda generazione) e 4 GB di RAM (1080p a 30 fps o meno).
- Per filmati con risoluzioni maggiori (1080p a 60 fps o più): consigliamo processori di almeno 3,0-3,7 GHz Ivy Bridge (processori basati su Core di terza generazione o equivalenti a AMD), 4 GB di RAM e una scheda grafica con prestazioni simili a una NVIDIA GeForce GT 650M. La scheda grafica e la velocità del processore sono aspetti importanti, soprattutto per la riproduzione di video di risoluzione 4K e 2,7K.
Pro Tips: HERO7 Black e HERO6 Black utilizzano il codec (HEVC) in alcune combinazioni risoluzione o frequenza fotogrammi. Se ha problemi di riproduzione con HERO7/6 Black, fai un salto su questo articolo.
Requisiti Mac
Ecco come verificare se il tuo Mac soddisfa i requisiti minimi di sistema:
- Clicca sull’icona a forma di mela nell’angolo in alto a sinistra dello schermo,
- clicca su Informazioni su questo Mac
- clicca su Ulteriori informazioni
Requisiti Windows
- Clicca sul menu Start,
- clicca con il pulsante destro su Computer o Risorse del computer,
- poi su Proprietà
- scorri verso il basso per visualizzare le informazioni di sistema per processore e RAM. Puoi individuare la scheda grafica cliccando sulla piccola freccia a sinistra di Schede video in Gestione periferiche.
#4 – Cambia impostazioni

Registra in una risoluzione video inferiore e disattiva Protune. Se il computer non riproduce fluidamente a 1080p 30 fps, prova a registrare i video a 720p 30 fps. Una risoluzione inferiore significa che il tuo computer avrà meno lavoro da fare quando riproduci il video, così avrà maggiore facilità nel fornirti una riproduzione fluida. Se la tua fotocamera è dotata di Protune, spegni questa funzione per rendere più facile la riproduzione sul computer.
#5 – Cambia codec su HERO7 Black
Le impostazioni della compressione video possono essere trovate su: Preferenze > Generale > Compressione Video

- HEVC: HEVC sarà disponibile su tutte le risoluzioni e le velocità dei fotogrammi se le impostazioni di compressione video sono impostate per HEVC. Riduce la dimensione dei file per risparmiare spazio. Accertati che gli altri dispositivi siano compatibili.
- H.264 + HEVC: Utilizza lo standard H.264 per estendere la compatibilità con i dispositivi meno recenti e l’HEVC per le impostazioni avanzate.
Utile? C'è molto di più, segui la Newsletter!
Accedi ai contenuti di veri esperti a tua disposizione, anteprime assolute su tutte le offerte, sconti riservati e altre guide gratuite solo per veri appassionati GoPro e DJI come te. Unisciti anche tu!