
Protune GoPro, cos’è e come utilizzarlo
Protune è un impostazione avanzata delle videocamere GoPro la quale consente di ottenere una qualità di immagine superiore in fase di post-produzione (elaborazione video da programma di editing video come GoPro Studio)
L’utilizzo dell’impostazione Protune permette di avere notevoli vantaggi, come:
1) Acquisizione di immagini in alta qualità – il livello di compressione di immagine viene impostato al minimo per avere una maggiore capacità di acquisizione di dati e di conseguenza aumentare la qualità delle produzioni professionali.
2) Colori neutri – il profilo colore neutro di Protune consente di acquisire l’immagine con maggiori dettagli nelle ombre e nelle zone con maggiore luminosità, senza alterare i colori, così in fase di post-produzione consente di avere una maggiore flessibilità per la correzione del colore.
3) Riprese con frequenze fotogrammi nei formati standard per Tv e Cinema – sempre in campo professionale, consente la ripresa in qualità cinematografica, in modo che sarà possibile unire contenuti provenienti da altre fonti senza effettuare conversioni dei fotogrammi al secondo.
4) Gestione manuale delle impostazioni quali; Bilanciamento del bianco, Colore, ISO, Nitidezza, Esposizione.
5) Compatibilità di formato – il formato generato da Protune è in grado di supportare gli strumenti professionali di correzione del colore, i maggiori programmi di editing video e GoPro Studio.
6) Utilizzo in fotografia – Con i modelli HERO4 Black e Silver è possibile l’utilizzo del Protune anche nella modalità Foto.
Attivando il Protune si avrà la sensazione che i video siano meno definiti, con i colori sbiaditi, in realtà questo avviene perché l’ottica della GoPro riprenderà le immagini senza apportare nessuna modifica di colore o compressione, in questo modo l’utente professionista avrà una maggiore libertà di azione in fase di post-produzione.
Certamente questa funzione non è vincolata solo ai professionisti ma anche a tutti gli utenti che desiderano lavorare nel dettaglio e sperimentare, dando così ai propri video uno stile personale.
Per iniziare ad utilizzare Protune, devi attivare la funzione tramite il menu delle impostazioni della tua GoPro.
Descrizione dei comandi avanzati
Una volta attivata la funzione Protune, sarà possibile modificare le sue impostazioni sia dalla videocamera che dalla GoPro App.
Bilanciamento del bianco
L’impostazione del bilanciamento dei bianchi (White Balance) regola la tonalità di colore complessiva dei video.
Quando si acquisiscono video è possibile impostare le seguenti modalità:
- Auto
- 3000K (da utilizzare in condizioni di luce calda, ad es. incandescente, alba/tramonto)
- 5500K (da utilizzare in condizioni di luce leggermente fredda, ad es. fluorescente fredda, luce del giorno media)
- 6500K (da utilizzare in condizioni di luce fredda ad es. coperto)
- CAM RAW (nessuna compensazione)
- Native (solo HERO4) (colore ottimizzato standardizzato per il settore)
Colore
Consente di regolare il profilo colore del materiale video.
- GoPro Color: offre lo stesso colore che si ottiene quando Protune non è attivo.
- Flat: consente di ottenere un profilo colore neutro che è possibile correggere in modo da adattarlo meglio al materiale acquisito con altre apparecchiature, offrendo maggiore flessibilità nella post-produzione. A causa della curva logaritmica, Flat consente di acquisire maggiori dettagli nelle ombre e nelle zone di maggiore luminosità.
Limite ISO
Il limite ISO offre maggiore controllo in condizioni di scarsa luminosità. Regola la sensibilità della videocamera in ambienti con scarsa luminosità e crea un bilanciamento tra lucentezza e rumore dell’immagine risultante.
Se il limite ISO è più elevato, l’immagine risulta più brillante, ma presenta anche maggiore rumore.
Se il limite ISO è inferiore, l’immagine risulta più scura, ma il rumore è ridotto.
Questa impostazione non influisce sulla velocità di scatto.
- 6400 – Video più brillanti in condizioni di scarsa luminosità, maggiore rumore nelle immagini.
- 1600 – Video leggermente brillanti in condizioni di scarsa luminosità, lieve rumore nelle immagini.
- 400 – Video più scuri in condizioni di scarsa luminosità, rumore ridotto nelle immagini.
Per foto (solo GoPro HERO4)
- 800 (impostazione predefinita) – Foto chiare in ambienti con luce molto scarsa, rumore immagine elevato
- 400 – Foto chiare in ambienti con luce scarsa, rumore immagine moderato
- 200 – Foto scure con illuminazione interna, rumore foto marginale
Nitidezza
Il comando relativo alla nitidezza consente di regolare la nitidezza del materiale video.
I livelli di nitidezza High e Medium sono ideali per limitare le modifiche da apportare al contrasto in fase di post-produzione.
Il livello di nitidezza Low è ideale per i professionisti che preferiscono ottenere contenuti minimamente elaborati e usufruire di maggiore flessibilità in fase di post-produzione.
- High: video nitidissimi. Corrisponde al livello di nitidezza applicato al contenuto con la funzione Protune disattiva.
- Medium: video abbastanza nitidi.
- Low: video più leggeri che offrono maggiore flessibilità in fase di post-produzione.
Esposizione
La compensazione dell’esposizione influisce sulla luminosità del video.
La regolazione della compensazione dell’esposizione offre la correzione manuale degli ambienti con condizioni di luce a contrasto (ad esempio: neve, interno di automobili, palco senza riflettori, ecc.).
L’intervallo è compreso tra -2 e +2, con incrementi di 0,5:
+2,0
+1,5
+1,0
+0,5
+0,0
-0,5
-1,0
-1,5
-2,0
Vuoi utilizzare Protune come un videomaker Pro? Entra in GoCamera Academy
Per tanti altri suggerimenti e tutorial, non dimenticare di iscriverti alla Newsletter GoPro.
Utile? C'è molto di più, segui la Newsletter!
Accedi ai contenuti di veri esperti a tua disposizione, anteprime assolute su tutte le offerte, sconti riservati e altre guide gratuite solo per veri appassionati GoPro e DJI come te. Unisciti anche tu!


















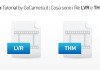
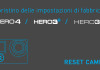
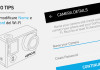

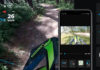





Conviene usare Protune anche nel caso di riprese subacquee con filtro rosso oppure meglio non utilizzare il filtro o viceversa?
Ciao Alessandro, consigliamo l’utilizzo della modalità Protune solo se si effettua un forte lavoro di post produzione. Se non viene utilizzato il filtro sarai costretto alla correzione del colore in post produzione.
grazie per le info.
certo queste spiegazioni le si trovano anche sul sito.
mi piacerebbe avere delle prove reali…
scrivere alba/tramonto o coperto…. può essere compreso fino ad un certo punto.
iniziando a utilizzarlo anche io da poco.. tante piccole sfaccettature le sto vedendo ora… ma è da provare e riprovare… alba tramonto da quello che capisco io e maggiormente quando la luce tende al bluastro… altrimenti mettendo WB a 3000 alle 11 di mattina con sole esce un video blu… che non so se è possibile correggerlo in post.
ho pensato anche di mettere ad esempio il WB in camera raw in modo da gestirlo in post produzione o addirittura di attivare protune e mettere auto le impostazione come iso, wb, ecc. xkè dicono che la qualità sia cmq superiore al protune off… booo
Ciao Sergio, il file girato in Protune può darti più possibilità di regolazioni in post-produzione ma consigliamo di utilizzarlo solo nel caso in cui il video verrà lavorato successivamente.
ovvio…
ma quindi anke se attivo protune e lascio in auto il wb, iso?
Esatto, l’impostazioni di questi parametri dipende dalle condizioni che andrai ad affrontare. lasciandoli in auto avrai comunque la possibilità di effettuare il lavoro di post produzione.
Ma il bilanciamento del bianco CAM RAW non c’è nella hero 4
Ciao.. sto usando Prèmière per montare e importando i filmati girati gopro sulla time line, dopo qualche secondo, vanno a “scatti”… come posso risolvere? Importando gli stessi in avid, non danno questo problema… sai se c’è qualche funzione in Premiere da attivare? Grazie