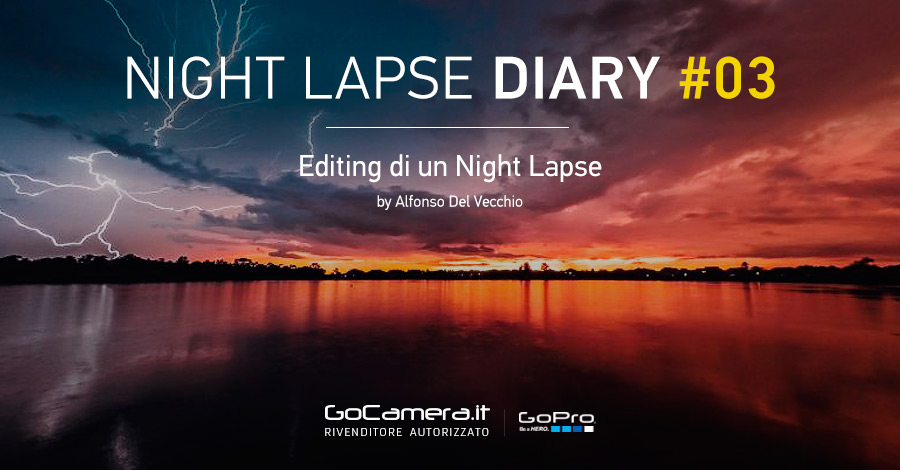
Night Lapse Editing e Time Lapse in Adobe Camera Raw
Night Lapse e Time Lapse in formato Raw su GoPro Hero 4: è davvero possibile? Purtroppo non ancora, ma c’è un modo che ci si avvicina molto; in questa guida ti spiegheremo come aumentare in maniera significativa la qualità delle tue riprese grazie al supporto di Adobe After Effect e Adobe Camera Raw.
Prima di continuare la lettura, guarda questo video comparativo; la stessa scena è stata elaborata in post produzione in due modalità differenti: da una parte una semplice post produzione dei file .jpeg con i plugin di Adobe After Effects, dall’altra una più elaborata post produzione, partendo da file .dng, in Adobe Camera Raw.
Cosa ci occorre?
Per elaborare Night Lapse e Time Lapse con Adobe Camera Raw occorrono i seguenti software:
- LUPAS RENAME 2000 (Freeware)
- ADOBE AFTER EFFECTS CC (Versione di prova o a pagamento)
- ADOBE CAMERA RAW
Come procedere?
Guarda questo breve tutorial per editare i tuoi Time Lapse o Night Lapse in Camera Raw.
Step 1: Cambiare nome ai file .jpeg
Quello che dobbiamo fare è convertire i nostri file .jpeg in un formato che ci dia accesso ad Adobe Camera Raw. In Lupas Rename 2000, selezioniamo il percorso della cartella contenente i file .jpeg e selezioniamo tutti i file tramite comando Ctrl+A. Per comodità cambieremo il nome dei nostri file in FOTO.
Step 2: Assegnare l’estensione .dng ai file .jpeg
Nel menù Estensione, metteremo il segno di spunta su Sostituisci il testo; nella barra digitiamo dng come mostrato nell’immagine seguente.
Step 3: Numerare i file .dng
Ora che abbiamo i nostri file in formato dng, non ci resta che ordinarli numericamente, in modo che After Effects possa unirli in sequenza. Apriamo il menù Numerazione automatica e selezioniamo Dopo il nome. Lasciamo invariati tutti gli altri valori e procediamo alla conversione cliccando il tasto Rinomina.
Step 4: Creare una nuova composizione in Adobe After Effects
In After Effects CC, cliccare il tasto in alto Composizione e successivamente Nuova Composizione (comando rapido: Ctrl+N). Scegliere i valori che si desiderano o, in alternativa, utilizzare quelli proposti nelle immagini seguenti.
Step 5: Importare i file .dng in Adobe Camera Raw
Nella finestra di selezione, cliccare sul primo file della sequenza e mettere il segno di spunta, se non presente, su Sequenza Camera Raw e cliccare su Importa.
Vantaggi e Svantaggi
Avere un maggior controllo in fase di post produzione, grazie ad Adobe Camera Raw, ti permetterà di avere una maggiore qualità del prodotto finale. Anche se la conversione da .jpeg a .dng non altera il peso dei singoli file, la post produzione effettuata con Adobe Camera Raw renderà molto più pesante il rendering finale. Per chi possiede un computer poco prestante, questo può essere un leggero svantaggio. Ricordiamo anche che Adobe After Effects CC ha dei requisiti minimi che richiedono un computer di fascia medio/alta, cosa che andrà sempre a ripercuotersi sui possessori di pc meno recenti.
Alfonso Del Vecchio
È un videomaker e blogger sia per passione che per il suo lavoro di giornalista e opera sul web da anni ormai. Si definisce “un drogato di GoPro”.

GoPro Bootcamp Tour 2018 sta arrivando
Vuoi imparare a editare i tuoi video like a pro? Imparare i segreti degli esperti e sapere quali setting usano? Scopri la tappa del GoPro Bootcamp Tour 2018 più vicina a te e scegli il tuo percorso!
Affrettati i posti sono limitati!
Utile? C'è molto di più, segui la Newsletter!
Accedi ai contenuti di veri esperti a tua disposizione, anteprime assolute su tutte le offerte, sconti riservati e altre guide gratuite solo per veri appassionati GoPro e DJI come te. Unisciti anche tu!










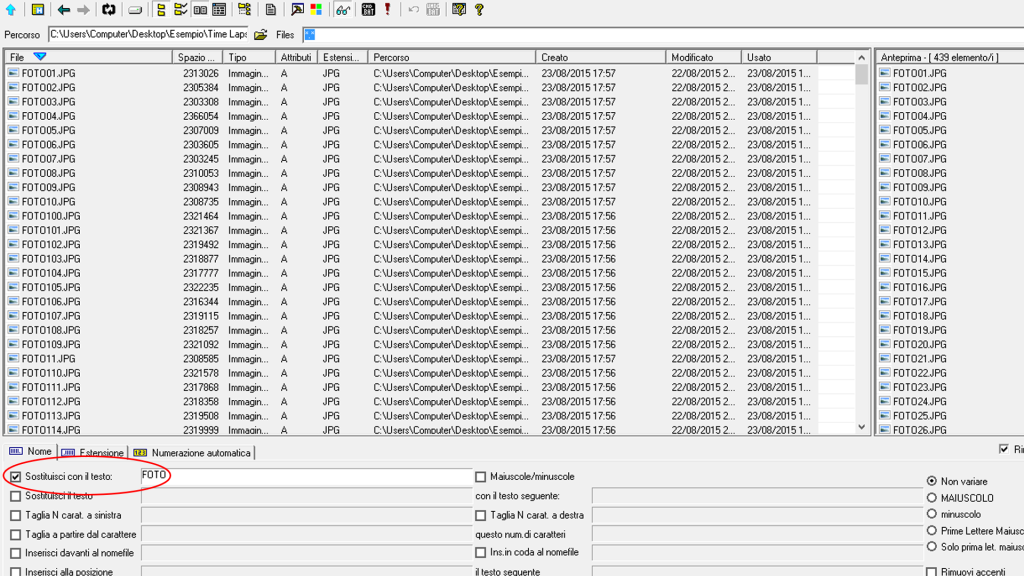
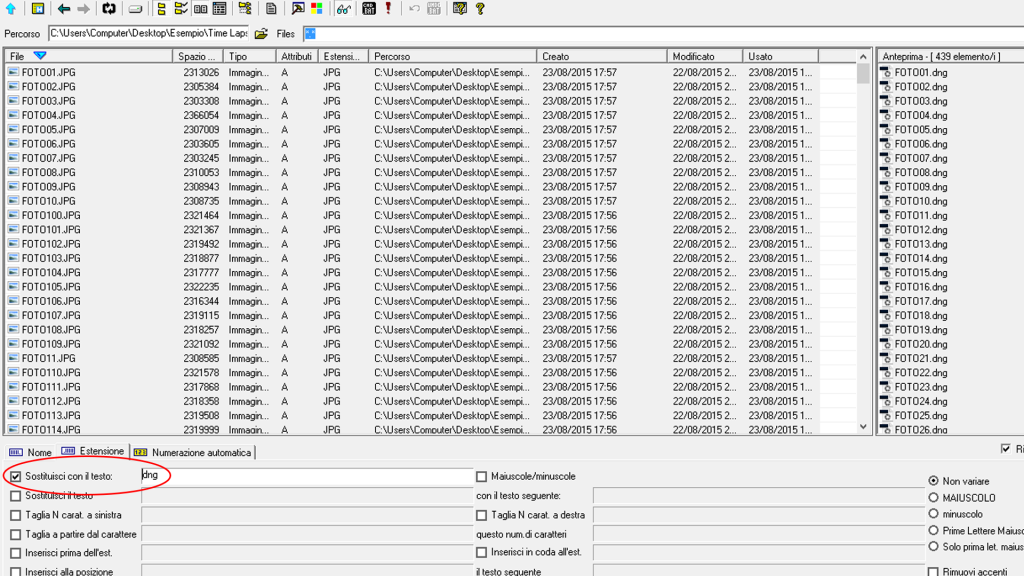
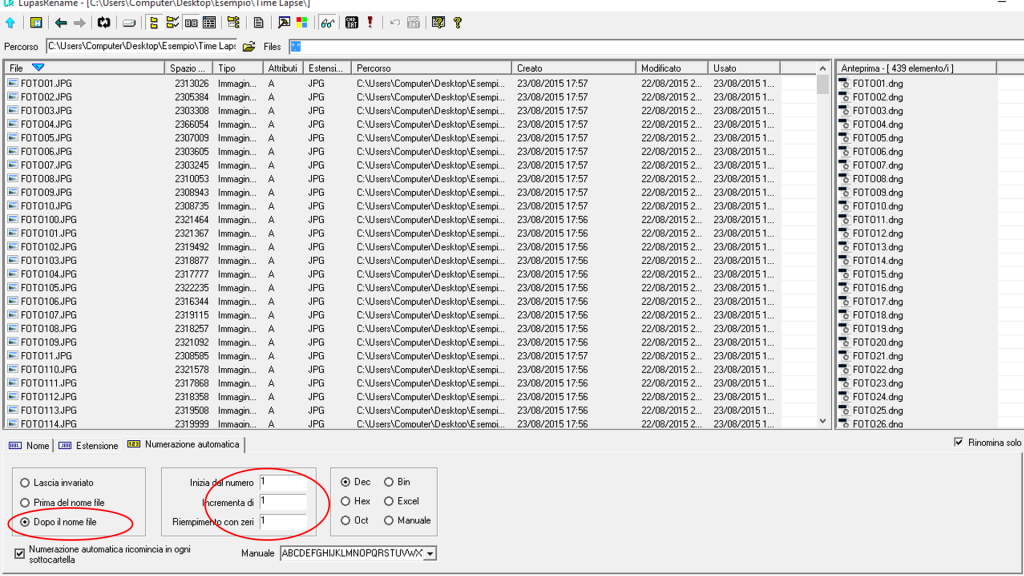
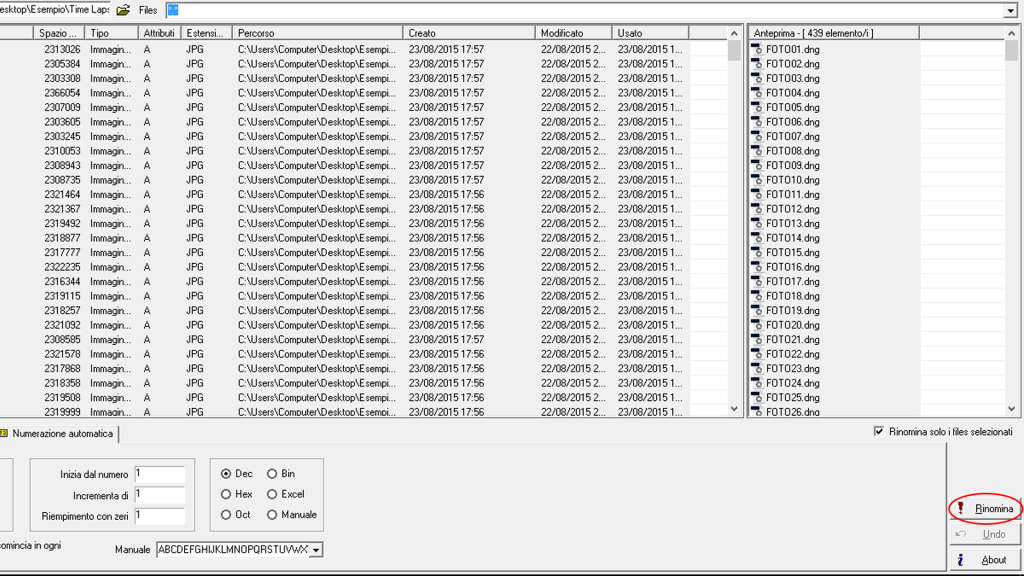
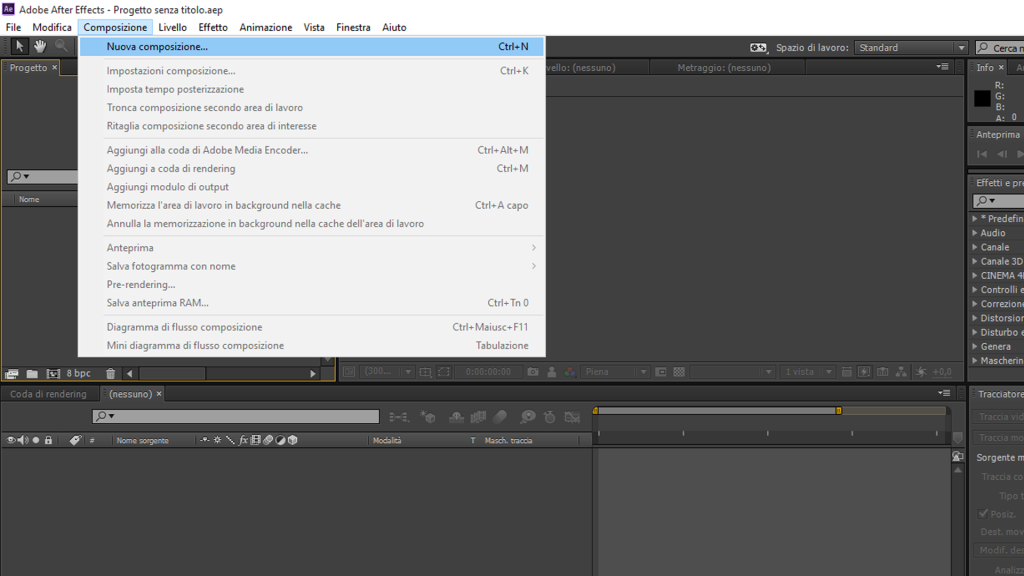
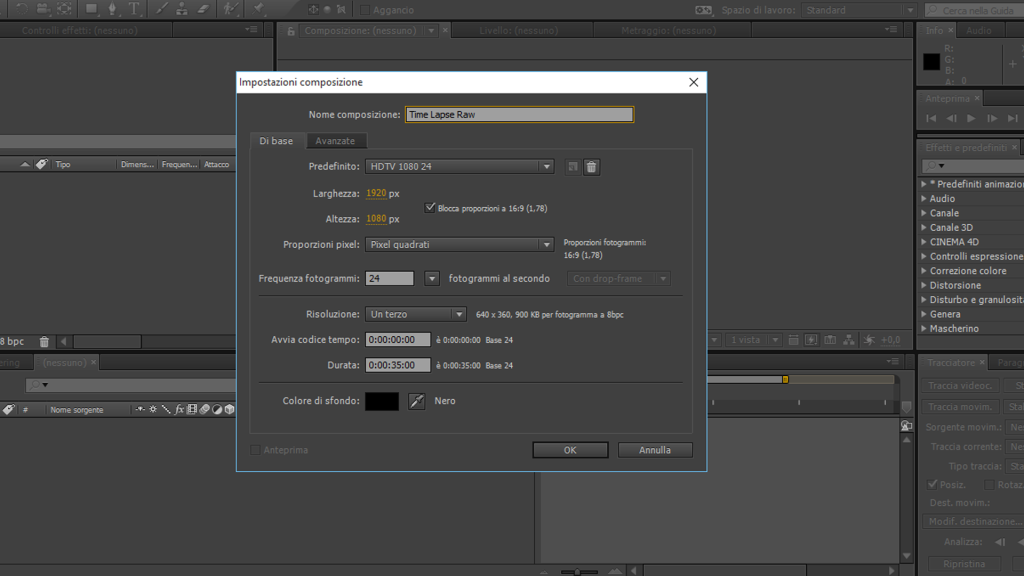
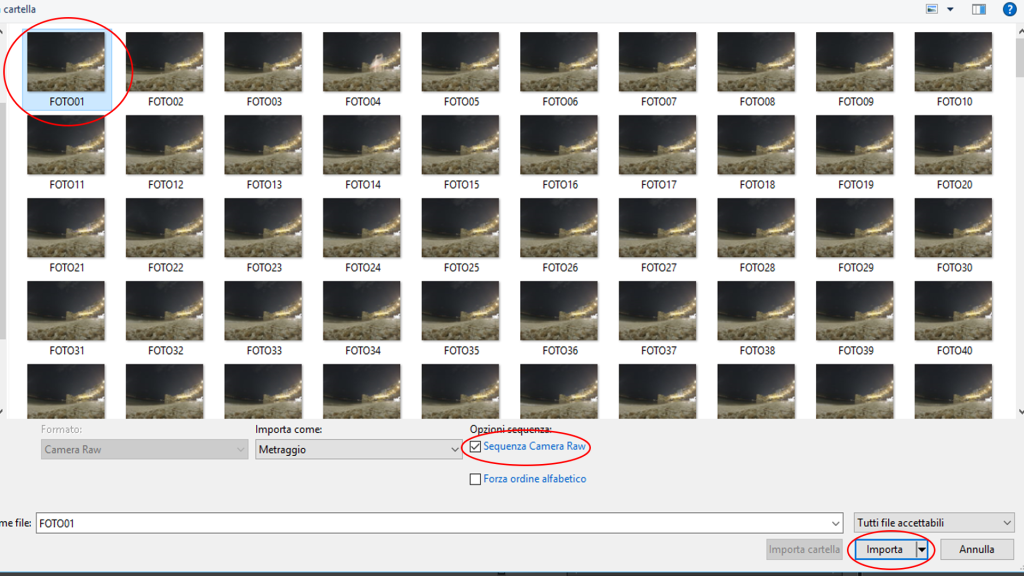









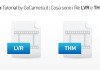
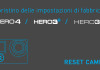
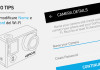

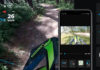





Da quello che ho capito per ottenere questo risultato, si può anche lavorare la sequenza di immagini in lightroom senza doverle convertire in DNG e poi procedere al timelapse giusto?
Ciao Manuel,
il processo di post produzione può essere anche svolto in Lightroom, ovviamente saltando il passaggio di conversione in DNG 🙂