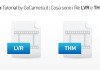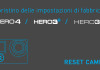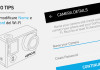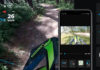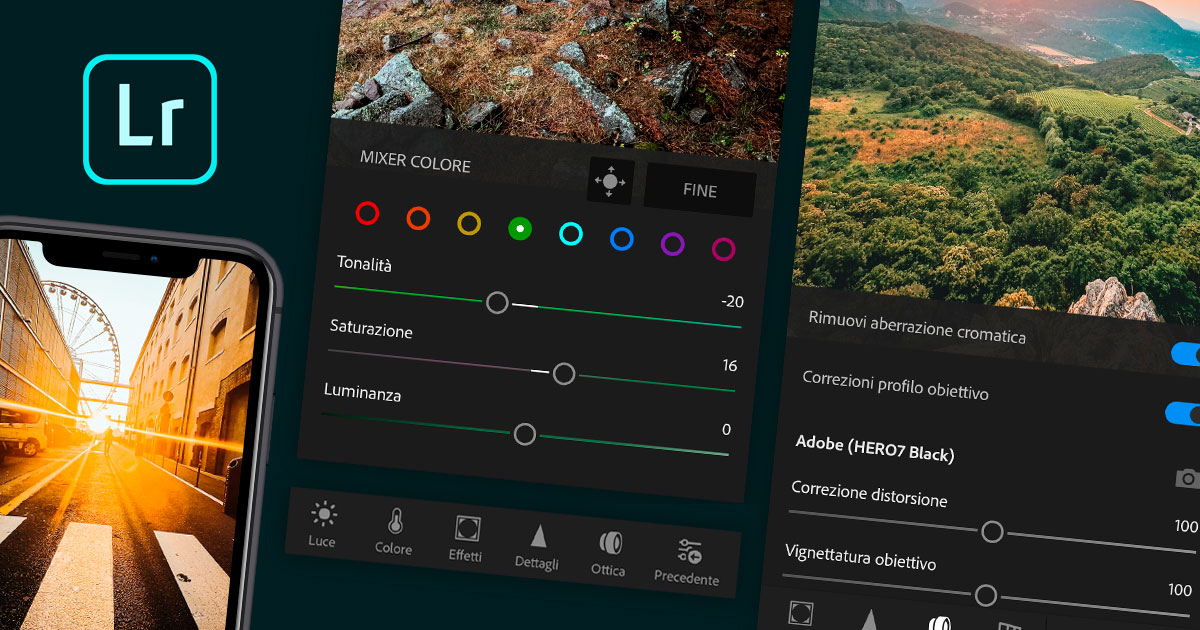
Lightroom Mobile è uno dei più famosi programmi per l’editing nel mondo della fotografia. Usato in tutto il mondo da professionisti e non, mette a disposizione strumenti molto potenti da utilizzare, per modificare in ogni aspetto le tue foto.
Con questa guida rapida a Lightroom Mobile sarai subito pronto anche tu, in pochi minuti, a far fare il salto di qualità a tutti i tuoi scatti! Iniziamo.
Installazione e compatibilità
Per installare Lightroom Mobile sul tuo dispositivo, devi andare sul Play Store per dispositivi Android o sull’App Store per i dispositivi iOS, e installare l’applicazione con il simbolo Lr verde scuro.
L’app è compatibile con smarphone, tablet e computer, quindi puoi installarla sul dispositivo che preferisci. Anzi, è proprio uno dei suoi punti di forza: iniziare a lavorare alle tue foto già sullo smartphone, e magari terminare il lavoro una volta a casa (sul tablet o comodamente da pc).
L’applicazione infatti sincronizzandosi con il tuo account in Cloud rende disponibili tutte le tue foto su tutti i tuoi dispositivi.
Importazione e gestione foto
Una delle opzioni fondamentali di Lightroom Mobile, è che ti permette di gestire diverse tipologie di file. Infatti, puoi importare anche file RAW di qualsiasi macchina fotografica, per lavorare al massimo della qualità, oltre ovviamente a importare i più comuni JPEG e PNG.
Un’importante funzione, è quella di gestione delle foto: Lightroom permette di catalogare, valutare e archiviare foto in maniera facile e professionale, così da mantenere una “libreria fotografica” perfettamente ordinata grazie all’intelligenza artificiale.
L’app infatti riconosce volti di persone e oggetti, e ricerca con una semplice parola chiave tutte le foto appartenenti a “Marco” o dove appare “macchina rossa”; particolarmente utile se importi grandi quantità di foto senza dividerle in cartelle o album a tema.
PROTIPS: con Lightroom Mobile puoi scattare foto direttamente con la fotocamera all’interno del programma. È particolarmente interessante perché permette di scegliere come formato della foto il fine DNG, ovvero un file RAW non compresso, ed ottenere così il massimo della qualità disponibile sul nostro smartphone.
Sono pochissimi infatti gli smartphone che permettono di scattare in formati diversi da JPEG solo utilizzando la fotocamera installata sul dispositivo, e senza applicare correzioni automatiche o filtri di saturazione/contrasto ad ogni foto.
Quindi, se volete ottenere il massimo della qualità dalle vostre foto, aprite Lightroom Mobile e scattate direttamente con la sua fotocamera!
Puoi trovare ProTips come questo, nel mio nuovo Video Corso Lightroom Mobile Easy Edit, il corso completo sull’editing fotografico da cui ho estratto tutti i consigli di questa guida rapida!
Luce
Questa sezione è la prima a cui devi fare riferimento per le tue foto, prima di apportare modifiche ai colori o alla saturazione. È molto importante infatti, modificare e bilanciare eventuali errori di esposizione.
In questa sezione troverai tutti i comandi come esposizione, luci, ombre, bianchi e neri, fondamentali per gestire tutti i parametri di luminosità e per stabilire il mood che vuoi dare alla foto. Ti basterà spostare i cursori a destra o a sinistra per vedere che modifiche stai apportando, e capirne l’effetto.
Non ti preoccupare se sbagli qualcosa: ti basterà un doppio tap sul cursore per riportare il valore modificato a zero, e ritornare alle impostazioni di base. Non rovinerai il file e non verranno apportate modifiche all’originale, finché non lo decidi tu esportando e salvando il lavoro.
Colore
In questa sezione puoi bilanciare il bianco, dare alla tua foto un look più caldo o più freddo, modificarne l’aspetto e gestire i livelli di saturazione e vividezza del colore: decidi se dare alla tua foto dei colori più accesi, o toni più delicati.
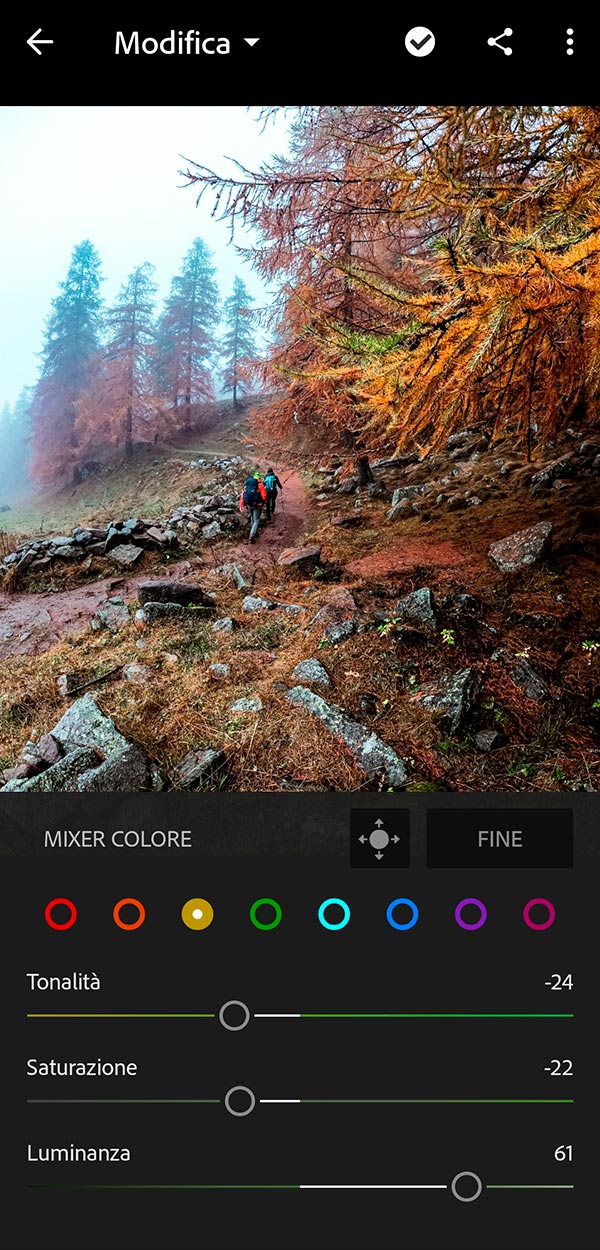
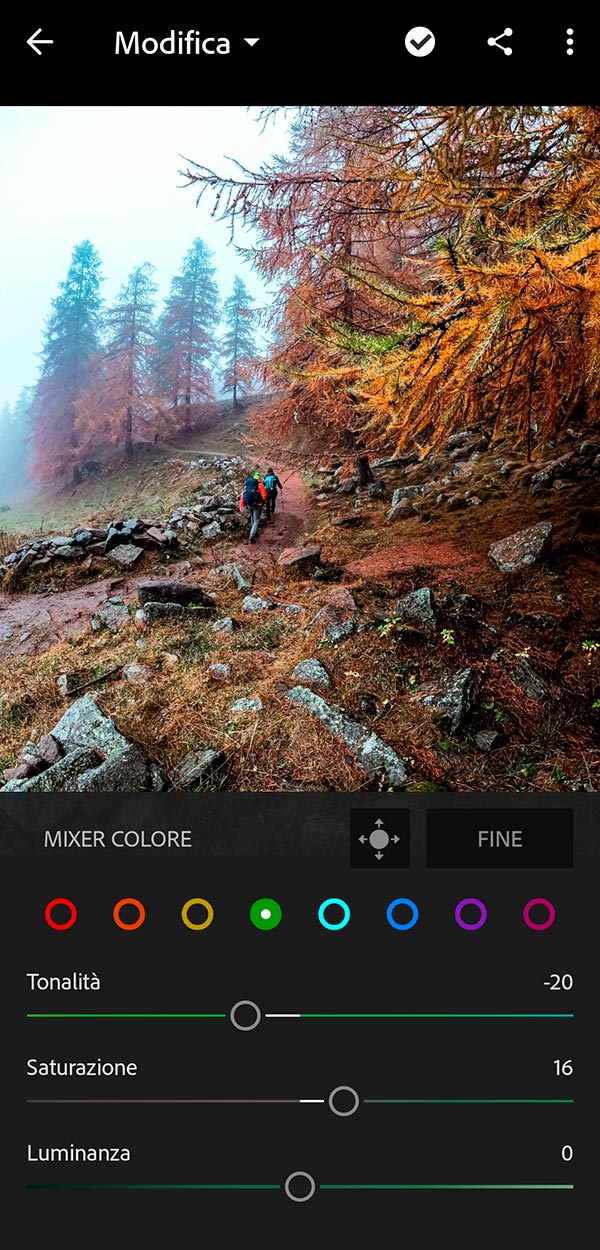
Una delle funzioni più potenti e importanti per il mio modo di modificare le foto, si trova in questa sezione: nella voce MIX, contraddistinta dalla ruota dei colori come icona, puoi modificare in maniera mirata la tonalità di un singolo colore, regolandone anche saturazione e luminosità.
In questo pannello possiamo ad esempio rendere il verde del prato brillante ed acceso! O trasformare l’acqua del mare in un azzurro cristallino da sogno. Uno strumento che permette di ottenere grandi risultati.
Effetti, Dettagli e Ottica
In queste sezioni puoi trovare tutto ciò che riguarda l’obiettivo fotografico e la qualità di esso.
Nella sezione Effetti, potrai lavorare sulla chiarezza, una specie di aumento di nitidezza/contrasto per aumentare la tridimensionalità della tua foto; oppure rimuovere la nebbiolina che si crea all’orizzonte con rimozione foschia, così da enfatizzare il panorama in lontananza. Qui trovi anche effetti come la vignettatura, per valorizzare un ritratto o aumentare la grana delle tue foto simulando un effetto analogico.
In Dettagli invece, potrai modificare la nitidezza dell’immagine, per averla più limpida e cristallina; oppure intervenire per ridurre il disturbo digitale che si crea nelle situazioni di poca luca, chiamato rumore. Attento a non abusare di questi comandi, perché il loro intervento è parecchio invasivo su valori superiori al 30% e potrebbe dare alla tua foto un aspetto artificiale.
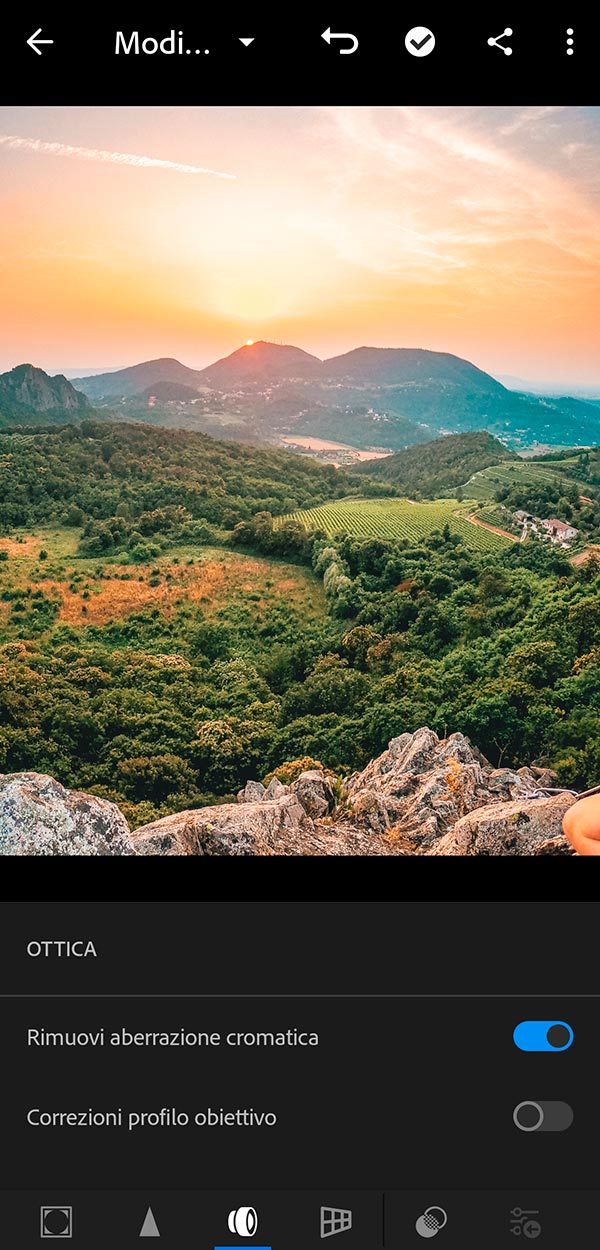
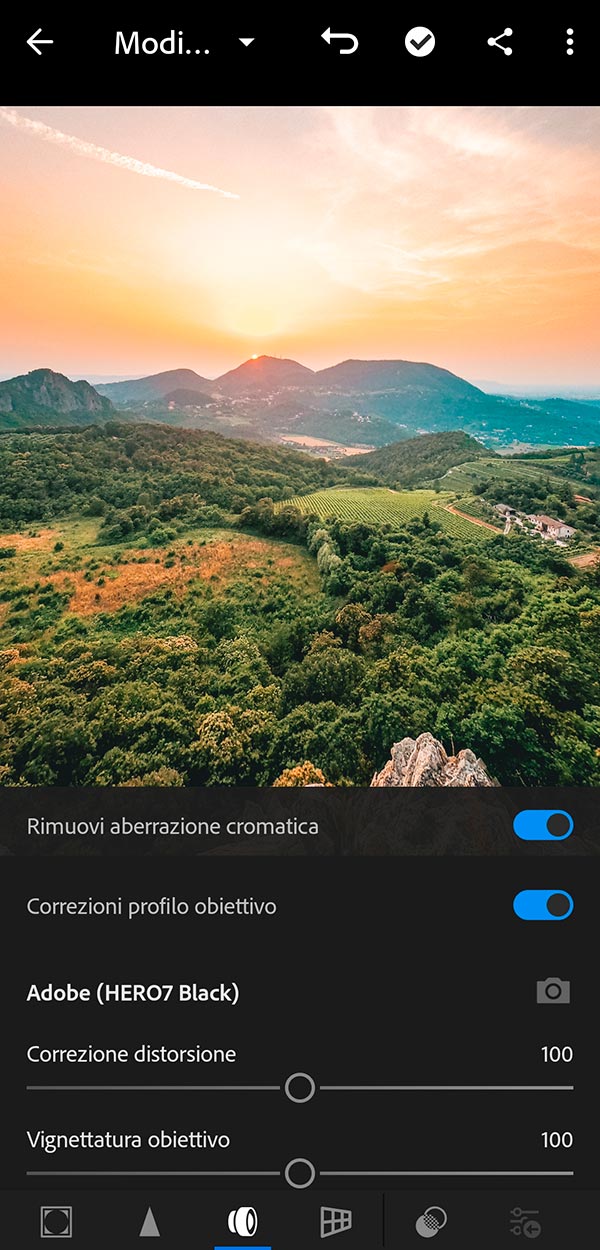
In Ottica infine, puoi correggere le distorsioni dell’obiettivo fotografico. Essi infatti, in base alla lunghezza focale e alla qualità costruttiva delle lenti, hanno delle leggere distorsioni che puoi rendere neutre e perfette in questa sezione.
I preset
I preset per Lightroom Mobile sono tra le funzioni più apprezzate tra gli utenti di questo software, ed è facile capirne il perché. Il preset è una sorta di modifica salvata in precedenza, che puoi applicare sulla foto con un semplice click.
Nel Video Corso Lightroom Mobile Easy Edit c’è un’intera lezione dedicata a questo argomento, con approfondimenti su definizione, tipologie, installazione e creazione.
Possiamo, volendo, modificare e personalizzare ogni singolo parametro dei preset. Ecco quindi che con un click, l’aspetto della nostra foto cambia radicalmente e assume un aspetto professionale, senza sforzo. Siamo comunque liberi di modificare qualsiasi parametro del preset, che magari non è di nostro gradimento.
Come importare un preset in Lightroom Mobile
Esistono moltissimi preset disponibili, creati da altri utenti (spesso fotografi), che possiamo utilizzare installandoli sul nostro account. La procedura è molto semplice.
Ti consiglio di creare una cartella dedicata ai preset nella libreria principale del tuo account, così da averli tutti in un unico posto in maniera ordinata. Una volta creata la cartella, ti basterà importare la foto di riferimento a cui è associato il preset, come fosse una normalissima foto: vedrai che nelle impostazioni di modifica (quindi in luce, colore, effetti e così via) saranno presenti già i valori modificati per la creazione del preset.
Ti basterà andare in alto a destra nel menù (i tre puntini) e scegliere la voce “Copia impostazioni”, uscire dalla foto e andare su quella a cui vuoi applicare il preset. Una volta selezionata la foto, torna in alto sul menù a destra e premi la voce “Incolla impostazioni”: come per magia, tutte le impostazione del preset che hai scelto verranno applicate alla tua foto!
Ovviamente poi sarai libero di apportare modifiche. Il mio consiglio è di utilizzare il preset come base di partenza per modificare le tue foto, e non come un risultato finale.
Per salvare un tuo preset, utile per velocizzare operazioni composte da molti click che apporti ogni volta, devi andare su predefiniti (una delle ultime voci di modifica sulla destra), entrare nel menù, cliccare sui tre pallini sulla destra e alla voce “Crea predefinito”, aggiungere e salvare il tuo preset personalizzato.
Strumenti Premium
Lightroom Mobile è per tutti e per sempre gratuito, basta registrarsi ed accedere con il proprio account. Ma ci sono un paio di funzioni avanzate che sono attivabili solo se ci si abbona ad un piano mensile di 5€, oppure se si dispone già di un account con abbonamento attivo alla Creative Cloud (il servizio messo a disposizione da Adobe per l’utilizzo di programmi come Photoshop, Premiere Pro, Lightroom Classic Desktop ecc).
Attivando l’abbonamento, si sbloccano funzioni interessanti. Ad esempio, la possibilità di sincronizzare su tutti i dispositivi in cui hai installato l’applicazione, le foto e le modifiche che apporti. Vengono forniti 100GB di spazio per caricare i contenuti sul Cloud, e la possibilità di utilizzare una gallery online per caricare i gli scatti migliori e condividerli con amici e contatti, o farli valutare da altri fotografi.
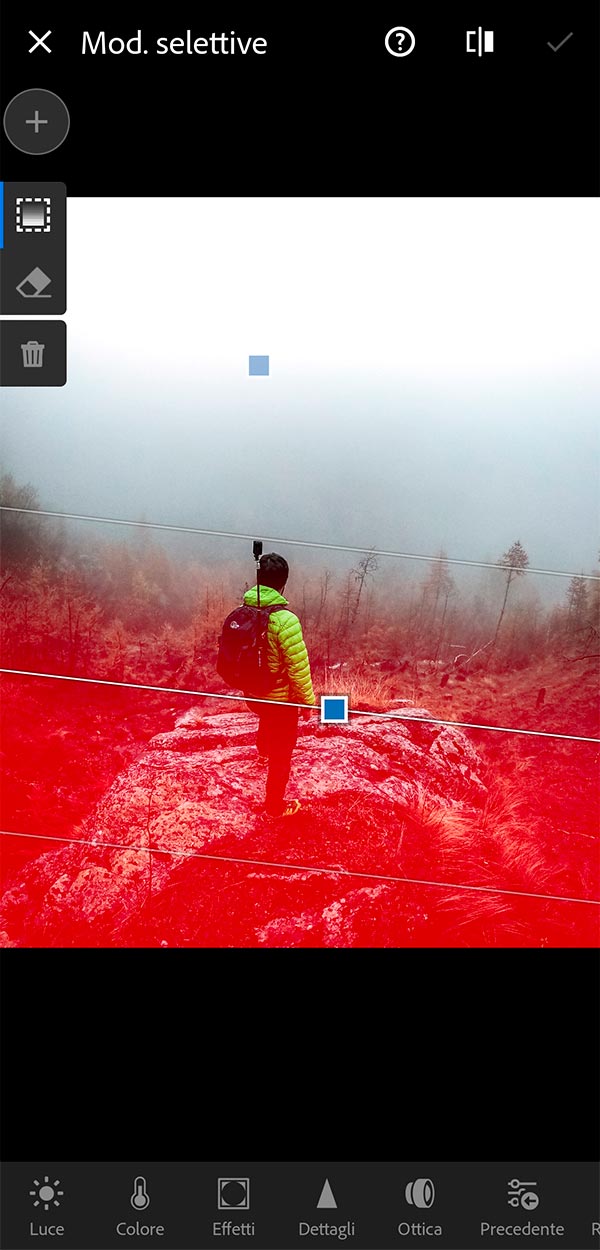
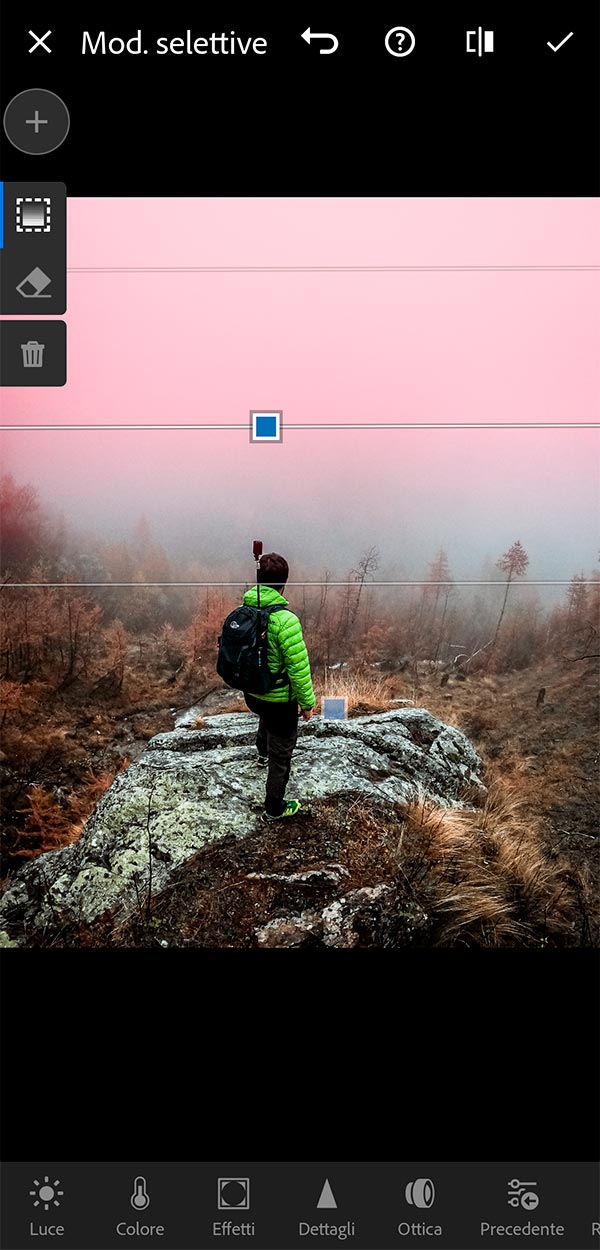
Uno degli strumenti che più utilizzo per la modifica delle mie foto, è proprio uno strumento Premium chiamato Selezione Selettiva: permette di lavorare in maniera mirata porzioni di foto, lasciando inalterate le parti non selezionate. Posso così modificare porzioni di cielo, o simulare una luce proveniente di lato senza modificare l’aspetto generale della foto.
Possiamo trovare tra gli strumenti Premium anche il comando per rimuovere gli oggetti o persone indesiderate nella foto, clonare e copiare porzioni di foto, aggiungere o coprire elementi già presenti nel nostro scatto.
Esportazione
Come ultimo passaggio, puoi esportare e salvare le tue foto. Il comando è in alto nel menù, con l’icona che simboleggia la condivisione. Puoi scegliere tra varie opzioni: “Salva sul dispositivo”, è un salvataggio in automatico da parte dell’applicazione, con cui ritroverai la tua foto pronta nella galleria dello smartphone.
Se hai bisogno invece di esportare in formato o dimensioni specifiche, puoi selezionare la voce “Esporta”. Dopo aver selezionato le impostazioni che ti interessano, premi in alto a destra sulla spunta di conferma, e in pochi secondi l’immagine verrà elaborata e salvata nella galleria del tuo smartphone, con le impostazioni da te selezionate in precedenza.
Ricordati che Lightroom Mobile è un software non distruttivo. Vuol dire che potrai sempre ritornare, anche distanza di tempo, a fare modifiche sul tuo file di lavorazione (la foto importata). Troverai tutte le impostazioni che hai lasciato all’ultimo salvataggio. Questo ti permette di poter cambiare la post produzione in qualsiasi momento.
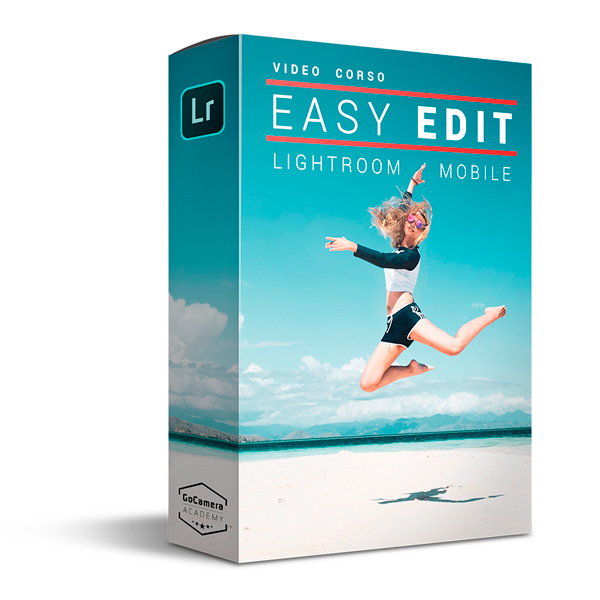
Per approfondire ancora di più l’uso di questo software, ti consiglio di dare un’occhiata al Video Corso Lightroom Mobile Easy Edit, di cui sono relatore: troverai i miei consigli e le mie tecniche personali, per ottimizzare al meglio la tua esperienza di editing fotografico.
Utile? C'è molto di più, segui la Newsletter!
Accedi ai contenuti di veri esperti a tua disposizione, anteprime assolute su tutte le offerte, sconti riservati e altre guide gratuite solo per veri appassionati GoPro e DJI come te. Unisciti anche tu!