
Come associare HERO4 Session con GoPro App
Segui passo passo questa utile guida per connettere la HERO4 Session con il tuo dispositivo mobile.
Smartphone/Tablet iOS
Se la HERO4 Session non è mai stata associata con la GoPro App, segui questa procedura:
Da Smartphone/Tablet
1 – Scarica la GoPro App tramite App Store Apple®
2 – Una volta scaricata e installata, apri la GoPro App e premi il tasto CONNECT YOUR CAMERA.
3 – Premi ADD NEW DEVICE e successivamente HERO4 Session.
4 – Premi YES per permettere alla GoPro App di entrare in modalità di associazione (Pairing).
Da HERO4 Session segui questi passaggi
1 – Premi il tasto Info/Wireless, situato sulla parte posteriore della videocamera, per aprire il menu di informazioni.
2 – Premi ancora il tasto Info/Wireless per aprire il menu Wireless APP e premi il tasto superiore di scatto SHUTTER/SELECT per attivare il wireless. I due Led, frontale e posteriore, inizieranno a lampeggiare di blu e rosso.
Da Smartphone/Tablet
1 – Sulla schermata della GoPro App, premi CONTINUE.
2 – Inserisci il PIN visualizzato sul display della videocamera e premi PAIR.
3 – Crea un Nome e Password e premi CONTINUE.
4 – Vai nelle impostazioni del tuo dispositivo, seleziona la videocamera nella lista delle opzioni Wi-Fi e ritorna nella GoPro App. Adesso la videocamera appare con un punto blu, significa che è connessa.
5 – Premi il nome della videocamera per concludere l’associazione e controllare la videocamera con GoPro App.
Procedura per il collegamento con dispositivo iOS aggiuntivo.
Se la HERO4 Session è già stata connessa con GoPro App su Smartphone/Tablet iOS o con un Remote GoPro, segui la procedura di seguito riportata per associare l’applicazione ad un altro Smartphone/Tablet.
Da Smartphone/Tablet
1 – Apri la GoPro App e premi CONNECT YOUR CAMERA.
2 – Premi ADD NEW DEVICE e successivamente HERO4 Session.
3 – Poiché la videocamera è già stata associata con l’applicazione su un altro dispositivo, premi NO.
Da HERO4 Session segui questi passaggi
1 – Premi il tasto Info/Wireless, situato sulla parte posteriore della videocamera, per aprire il menu di informazioni.
2 – Premi ancora il tasto Info/Wireless fino a visualizzare ADD NEW e premi il tasto superiore SHUTTER/SELECT per selezionare la voce.
3 – Premi ancora il tasto SHUTTER/SELECT per selezionare APP. La videocamera entra in modalità di associazione (Pairing).
Da Smartphone/Tablet
1 – Sulla schermata della GoPro App, premi CONTINUE.
2 – Inserisci il PIN visualizzato sul display della videocamera e premi PAIR.
3 – Premi CONTINUE per salvare le credenziali della videocamera con il Nome e Password creati in precedenza. Nota: se vuoi cambiare il nome e la password della videocamera in questa schermata, devi ripetere la procedura di associazione con gli altri dispositivi associati in precedenza
4 – Vai nelle impostazioni del tuo dispositivo, seleziona la videocamera nella lista delle opzioni Wi-Fi e ritorna nella GoPro App. Adesso la videocamera appare con un punto blu, significa che è connessa.
5 – Premi il nome della videocamera per concludere l’associazione e controllare la videocamera con GoPro App.
Smartphone/Tablet Android
Se la HERO4 Session non è mai stata associata con la GoPro App, segui questa procedura:
Da Smartphone/Tablet
1 – Scarica la GoPro App tramite Google Play.
2 – Una volta scaricata e installata, apri la GoPro App e premi il tasto CONNECT YOUR CAMERA.
3 – Premi NOT CONNECTED
4 – Premi ADD NEW DEVICE e successivamente HERO4 Session.
5 – Premi YES per permettere alla GoPro App di entrare in modalità di associazione (Pairing).
Da HERO4 Session segui questi passaggi
1 – Premi il tasto Info/Wireless, situato sulla parte posteriore della videocamera, per aprire il menu di informazioni.
2 – Premi ancora il tasto Info/Wireless per aprire il menu Wireless APP e premi il tasto superiore di scatto SHUTTER/SELECT per attivare il wireless. I due Led, frontale e posteriore, inizieranno a lampeggiare di blu e rosso.
Da Smartphone/Tablet
1 – Sulla schermata della GoPro App, premi CONTINUE.
2 – Inserisci il PIN visualizzato sul display della videocamera e premi PAIR.
3 – Crea un Nome e Password e premi CONTINUE.
4 – A questo punto puoi controllare la videocamera con GoPro App.
Procedura per il collegamento con dispositivo Android aggiuntivo.
Se la HERO4 Session è già stata connessa con GoPro App su Smartphone/Tablet Android o con un Remote GoPro, segui la procedura di seguito riportata per associare l’applicazione ad un altro Smartphone/Tablet.
Da Smartphone/Tablet
1 – Apri la GoPro App e premi CONNECT YOUR CAMERA.
3 – Premi NOT CONNECTED
2 – Premi ADD NEW DEVICE e successivamente HERO4 Session.
3 – Poiché la videocamera è già stata associata con l’applicazione su un altro dispositivo, premi NO.
Da HERO4 Session segui questi passaggi
1 – Premi il tasto Info/Wireless, situato sulla parte posteriore della videocamera, per aprire il menu di informazioni.
2 – Premi ancora il tasto Info/Wireless fino a visualizzare ADD NEW e premi il tasto superiore SHUTTER/SELECT per selezionare la voce.
3 – Premi ancora il tasto SHUTTER/SELECT per selezionare APP. La videocamera entra in modalità di associazione (Pairing).
Da Smartphone/Tablet
1 – Sulla schermata della GoPro App, premi CONTINUE.
2 – Inserisci la password della videocamera e premi CONTINUE.
3 – Inserisci il PIN visualizzato sul display della videocamera e premi PAIR.
4 – A questo punto puoi controllare la videocamera con GoPro App.
Utile? C'è molto di più, segui la Newsletter!
Accedi ai contenuti di veri esperti a tua disposizione, anteprime assolute su tutte le offerte, sconti riservati e altre guide gratuite solo per veri appassionati GoPro e DJI come te. Unisciti anche tu!



















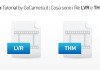
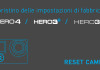
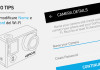
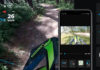






Salve ho dei problemi con la GoPro 4 session .guanto accendo la GoPro non visualizza sul mio iPhone proteste aiutare allego email lomabierges@hotmail.com ENZO
Ciao Enzo, per avere una mano devi rivolgerti all’assistenza.