
Al momento del lancio GoPro HERO5 Black rappresentava un passo in avanti enorme rispetto a qualunque altro modello preesistente. Stabilizzazione, sensore migliorato, controllo vocale, WDR, RAW… e il GPS, fino ad ora la funzione più misteriosa. Finalmente possiamo svelare le potenzialità di questa incredibile feature.
Non solo GPS
Fino ad ora siamo stati abituati a pensare al GPS collegandolo al navigatore satellitare dello smartphone o dell’auto. Viene da chiedersi quindi: a cosa serve su una videocamera GoPro?
Innanzitutto diciamo che quella del navigatore satellitare è solo una delle possibili applicazioni di questa tecnologia. GoPro HERO5 Black, invece, è capace di sfruttare tutte le potenzialità della tecnologia del Global Positioning System – Sistema di Posizionamento Globale. Il GPS GoPro, infatti, è capace di rilevare non solo la posizione, ma anche la velocità, l’altitudine e altre informazioni elaborate dall’applicazione Quik App per Desktop che provvederà a imprimerle sul tuo filmato.
Telemetria: velecità, altezza, accelerazione
La chiave che permette di sfruttare i pacchetti di dati incamerati da GoPro HERO5 Black quando il GPS è attivo è la telemetria. La telemetria è una tecnologia informatica che permette la misurazione e la trascrizione di informazioni di interesse al progettista di sistema o all’operatore (nel nostro caso il software gratuito Quik).
La telemetria GoPro attiva tutte le potenzialità del GPS della tua GoPro HERO5 Black catturando il tuo percorso, la velocità, l’altitudine, l’accelerazione, l’altezza raggiunta e tanto altro. Il risultato viene sovraimpresso graficamente al tuo video, rendendo il tuo contenuto più emozionante e ricco di punti salienti.
La sovraimpressione dei dati è personalizzabile in modo da permetterti di ridimensionare e spostare le misurazioni oppure di accenderle o spegnerle.
Caratteristiche GPS GoPro HERO5 Black
Ecco una panoramica dettagliata dei dati della telemetria che vedrai in Quik App per Desktop con il GPS attivato sulla tua videocamera GoPro HERO5 Black.
Panoramica:
- Distanza in kilometri o miglia
- Altitudine;
- Altezza raggiunta;
- data e ora.
Velocità:
- Il tachimetro indica la velocità della tua andatura e include una bussola per l’orientamento;
- La grafica sulla velocità mostra l’andamento della velocità nel tempo e stila una classifica dei momenti nella quale è stata più elevata e i relativi picchi. Il grafico ti permette inoltre di selezionare e scegliere i momenti salienti del tuo filmato agevolandoti in fase di editing.
Percorso GPS: guarda l’itinerario che hai seguito e segnala la tua posizione mentre ti muovi sul percorso;
Accelerazione: controlla contro quanta forza di gravità stai spingendo quando acceleri o cambi direzione.
Come utilizzare il GPS GoPro HERO5 Black
Dalla videocamera sarà necessario semplicemente attivare il GPS direttamente dal display LCD touch:
- Scorrere verso il basso per accedere al menù
- Scorrere verso il basso fino alla sezione Regionale
- Selezionare GPS per entrare nel sottomenù
- Selezionare Acceso
Tornando alla preview noteremo che in alto a sinistra viene visualizzato il simbolo del geotag, quando il simbolo è di colorazione bianca siamo pronti a registrare catturando anche i dati del GPS.
Come visualizzare i dati in GoPro Quik Desktop
Una volta catturati video con i dati della telemetria sarà possibile visionarli in anteprima e scegliere quali parametri visualizzare ed imprimere sul video prima di salvarlo. Per fare questo possiamo collegare la videocamera direttamente al PC o utilizzare un lettore di Micro SD e avviamo Quik se non è impostato con l’autoplay.
Una volta partito Quik (che deve essere aggiornato alla versione 2.1.0.5334):
- Nella colonna a destra selezionare la videocamera;
- Cliccare su Importa File, i file importati saranno ora disponibili in File Multimediali;
- Cliccare sul simbolo dell’ingranaggio in alto a destra;
- Attivare il cursore “Statistiche attività”. In questa pagina abbiamo la possibilità di impostare diverse preferenze, tra cui il sistema metrico;
- A questo punto possiamo già visualizzare i grafici e i dati sui nostri filmati semplicemente riproducendoli. Durante la riproduzione ci basterà cliccare sul grafico che ci interessa ed usare i cursori per ingrandirlo o rimpicciolirlo;
- Sempre durante la riproduzione, scegliamo la quarta icona in basso “Correggi misure” per impostare le preferenze delle informazioni che vogliamo visualizzare;
- Selezionando l’icona della forbice possiamo modificare la clip inserendo o tagliando i grafici a piacimento;
- Ora possiamo salvare la clip;
- Una volta salvato il file viene visualizzato nella cartella Modifiche su una cartella apposita sul PC;
- Selezionandolo avremo la possibilità di condividerlo velocemente sui nostri social preferiti.
Edita e condividi
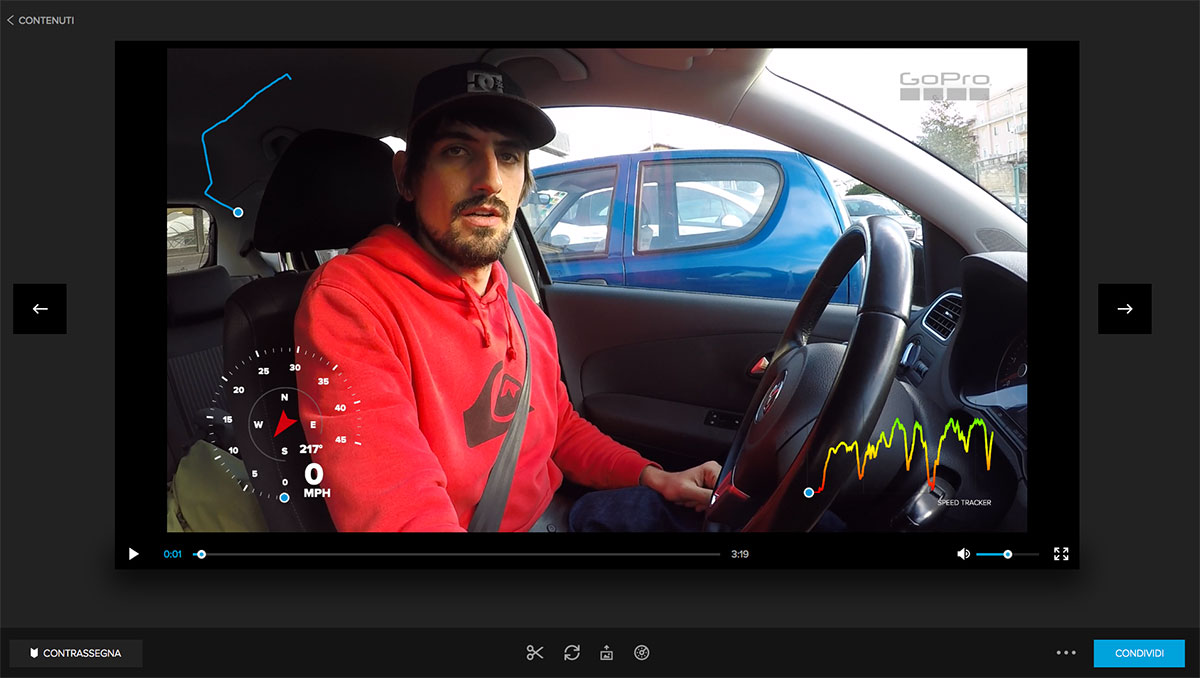
Una volta salvata, la clip con tutte le informazioni che avrai inserito nel tuo video sarà pronta per essere integrata e montata con altri video ed essere condivisa con i tuoi amici.
Fai vedere quanto sei andato veloce, quale altezza hai raggiunto, insomma che HERO sei!
GoPro Bootcamp Tour 2018 sta arrivando
Vuoi imparare a editare i tuoi video like a pro? Imparare i segreti degli esperti e sapere quali setting usano? Scopri la tappa del GoPro Bootcamp Tour 2018 più vicina a te e scegli il tuo percorso!
Affrettati i posti sono limitati!
Utile? C'è molto di più, segui la Newsletter!
Accedi ai contenuti di veri esperti a tua disposizione, anteprime assolute su tutte le offerte, sconti riservati e altre guide gratuite solo per veri appassionati GoPro e DJI come te. Unisciti anche tu!






















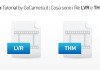
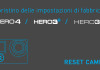
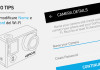

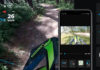





bah a me non funziona.selezionando l’ingranaggio in alto a destra non mi esce nessun impostazione riguardante la “statistica attività”.
Ciao Federico, Quik deve essere aggiornato all’ultima versione 2.1.0.5334. Prova a scaricarlo nuovamente.
Ciao grazie x le info.
Ma che frequenza di aggiornamento ha il gps?
È possibile cambiare la velocità in km/h anziché in miglia? Grazie.
Ciao Gianni. Sulla Home di Quik, clicca sulla rotella in alto a destra per accedere alle impostazioni e in basso, nella schermata delle impostazioni hai la possibilità di cambiare da sistema britannico a metrico!
ciao, io non riesco ne a trovare il setup definitivo per avere sempre in automatico le acquisizioni del target ne la possibilità di salvare il video se non tramite la modalità crea che non permette video oltre i 60 secondi…. ho la versione 2.5.0.290, cosa sto sbagliando ? ciao, grazie.
Ciao Massimiliano, l’impressione dei dati telemetrici li devi abilitare tu in Quik, che non permette di fare video più lunghi.
Ciao, anch’io non riesco a trovare statistica attività , pur avendo la v. 2.5.1.410.
e sulla gopro l’icona gpr , pu essendo attivata resta grigia.
attendo.
Come percorso mi traccia una linea però io vorrei vedere la posizione in una mappa (coordinate o mappa vera e propria tipo google maps). E’ possibile recuperare la geolocalizzazione e se si in che modo?
Grazie mille
Luca
Ciao Luca, no, non c’è integrazione con una mappa.
… quindi la traccia gps non può essere “scorporata” in nessun modo per essere utilizzata diversamente? Es. GPX ?
Ciao Silvano, almeno per il momento no.
Ciao a tutti.
Ho un problema con la traccia GPS. è decisamente in ritardo rispetto a dove sono realmente!
Potete vedere qui: ha almeno 20 secondi di ritardo: https://youtu.be/SyvePfns8-E
A qualcun altro è successa la stessa cosa?
Grazie,
Davide
ciao.
Ho da poco acquistato una Hero 7 Black e se provo ad abilitare i contatori del gps,conta km, altimetria,ecc… tramite app del telefono riesco a visualizzarli regolarmente e a salvare il video. Invece se scarico il file su quik desktop e provo ad abilitarli, il programma mi dice che non ci sono dati gps. Qualcuno sa dirmi come sia possibile?
Grazie
Ciao Antols, purtroppo Quik per Desktop funziona spesso male. Alcuni utenti riescono a risolvere alcuni di questi bug creando un nuovo utente sul PC e usandolo solo per Quik.ù
Ciao, il conta km della moto segna 100 km orari mentre quello gopro circa 80, c’ è una certa sfasatura… la velocità non è impostata in miglia ma in km orari
Posso in qualche mo correggere?