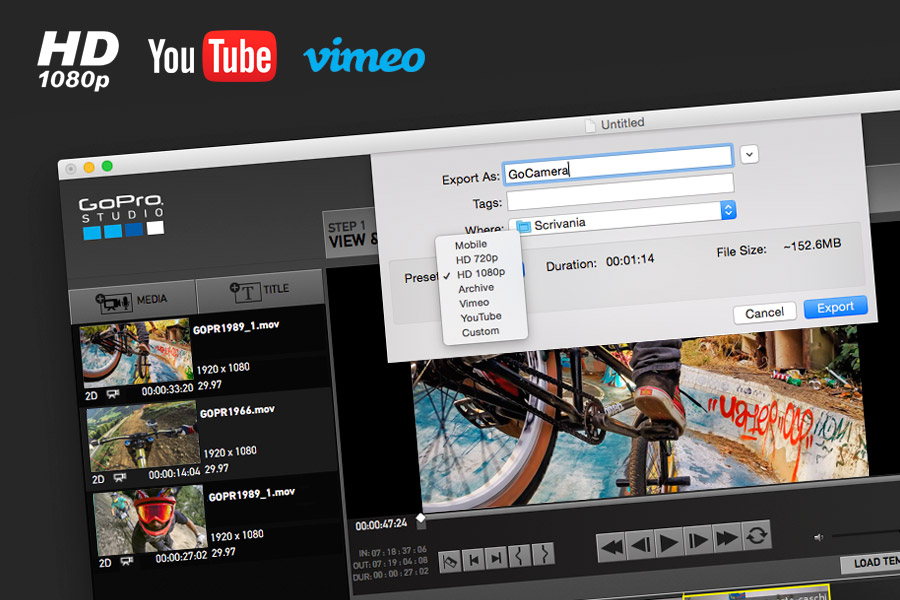
In molti ci chiedono quale sia l’impostazione migliore per esportare un video da GoPro Studio per poi essere caricato su canali social come YouTube, senza perdere la qualità di acquisizione.
GoPro Studio ci offre diversi preset di esportazione ma anche la possibilità di crearne una del tutto personalizzata.
Bene, vediamo allora tutti i preset del software e le loro caratteristiche, per capire quale utilizzare in base al nostro scopo finale:
YouTube
Questo tipo di esportazione crea un file con bit rate di 8 Mbps. Anche se viene definito come preset ideale per YouTube, va detto che il risultato finale del video sarà di media qualità.
Vimeo
Questa esportazione è stata ottimizzata per creare un file adatto a Vimeo e crea un file con bit rate di 15 Mbps. In questo caso il bit rate è più alto rispetto al primo preset, quindi il risultato finale sarà da considerare come un video di qualità superiore alla media.
Mobile
Come dice il titolo del preset, questo tipo di scelta è dedicata esclusivamente alle esportazioni per i dispositivi mobili, quali SmartPhone o Tablet. Il tipo di conversione effettuata sarà un file di qualità media con un bit rate di 2 Mbps.
HD 720p
Questo preset crea un file con bit rate a 8 Mbps, di qualità media e con dimensione del fotogramma di 720p, ovvero un rapporto di 16:9 con risoluzione HD di 1280×720. La lettera p definisce la tecnica con cui l’immagine sullo schermo viene riprodotta in modo progressivo ogni 40 ms, dando una percezione fluida del movimento.
HD 1080p
Con il preset HD 1080p il file creato avrà un bit rate di 15 Mbps, con qualità video superiore alla media e la dimensione del fotogramma avrà un rapporto di 16:9 con risoluzione progressiva di 1920×1080, comunemente chiamata “Full HD”, nonostante non sia la risoluzione standard più alta.
Archive/Edit
Archivia e Modifica permette all’utente di far scegliere tre tipi di qualità video, tra LOW, MEDIUM e HIGH. La dimensione del file finale dipenderà dalla qualità selezionata. Inoltre, il file sarà generato con il codec video GoPro CineForm e in Windows questa impostazione consente di scegliere tra il formato mp4 e mov.
Custom
Questa scelta a mio avviso è quella più valida perché da il pieno controllo di tutte le impostazioni, lasciando all’utente la decisione su come esportare.
Selezionando questa modalità avremmo accesso alla qualità, risoluzione, frame rate e codifica video.
La voce Quality ci permetterà di scegliere tra, LOW, MEDIUM e HIGH.
Image Size
Risoluzione video aprirà un menù di scelta con le seguenti risoluzioni video:
• 640×360
• 1280×720 (HD 720p)
• 1920×1080 (FullHD 1080p)
• 2.7K
• 4K
• (Source) questa voce mostrerà la risoluzione video impiegata al momento della registrazione video, molto comoda per decidere se tenerla o abbassarla. Sconsiglio di aumentarla, in quanto, essendo un aumento forzato, si perderebbe definizione.
Frame Rate
Un menù di scelta con i valori di velocità frame per secondo, quali: 10, 12, 15, 23.98p, 25p, 29.97p, 47.95p, 50p e 59.94p. Anche in questo caso sarà presente la voce Source con la velocità dei frame memorizzata durante l’acquisizione video.
Bit Rate
Il bit rate è l’unica opzione automatica e sarà diverso in base alle dimensioni di esportazione:
• 12 Mbps per il formato HD
• 25 Mbps per il formato 2.7K
• 50 Mbps per il formato 4K
Encode
Infine, con l’opzione Encode, possiamo scegliere tra due formati di codifica video; H.264 e GoPro CineForm.
Selezionando H.264 avremo una codifica compressa, ideale per la condivisione video online.
Con il formato GoPro CineForm avremo un file non compresso di alta qualità per la trasmissione a scopo di archiviazione.
Vuoi imparare a editare i tuoi video come un vero professionista?
Per rimanere sempre aggiornato su tips, segreti e nuovi tutorial iscriviti subito alla Newsletter Gopro.
Se vuoi anche un po’ di azione, invece, ricordati che il GoPro Bootcamp sta per tornare! Stay Tuned!
Utile? C'è molto di più, segui la Newsletter!
Accedi ai contenuti di veri esperti a tua disposizione, anteprime assolute su tutte le offerte, sconti riservati e altre guide gratuite solo per veri appassionati GoPro e DJI come te. Unisciti anche tu!










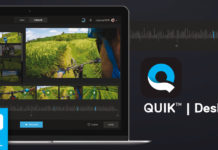








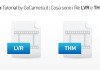
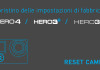

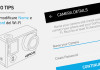
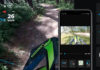




Salve, ho fatto un video di un’ora circa.purtroppo mi sono accorto che, solo nell’ultima parte , ho dato alla gopro l’impostazione 4K, mentre gran parte di questo video è stato realizzato con impostazione normale. Adesso , quando elaboro il filmato con Gopro Studio, e metto anche i fotogrammi realizzati in 4K , mi sembra che Gopro Studio abbia problemi nel riconoscermi questi filmati. Forse è meglio elaborare prima i filmati non in 4K e poi quelli in 4 o separatamente? E poi ai filmati non in 4K che impostazioni consigliate? Grazie mille
Ciao, qualcuno mi sa dire come mai se converto in formato YouTube un video montato da 72 minuti poi non lo vedo?? Ho provato anche a cambiare PC, ma il risultato non cambia.
Ciao Mauro, GoPro Studio è stato praticamente abbandonato. GoPro lo ha anche cancellato dal sito ufficiale a causa di diversi bug. Ti conviene utilizzare Quik o DaVinci Resolve. Saluti 🙂