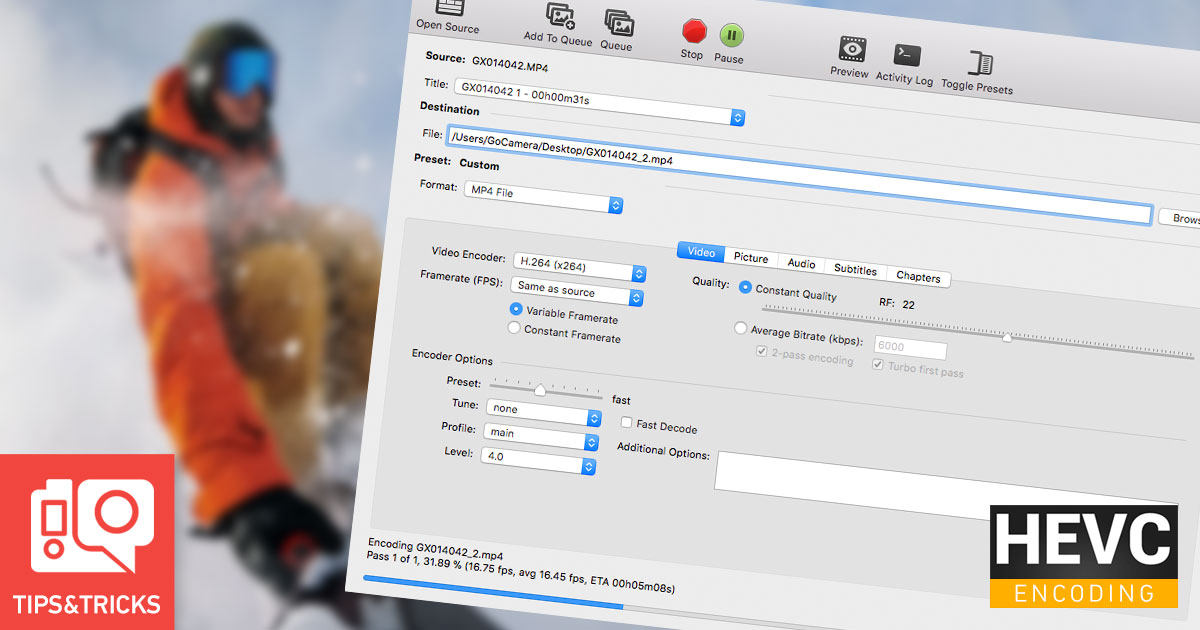
Nell’articolo dedicato al formato HEVC dei file prodotti con alcune risoluzioni da GoPro HERO6 Black, abbiamo già spiegato di cosa si tratta. In questo breve tutorial vedremo come convertire i file HEVC di GoPro HERO6 Black per poterli riprodurre anche su dispositivi che non supportano questo formato.
Quando bisogna convertire il file?
Il formato HEVC è utilizzato dalla nuova top di gamma di casa GoPro unicamente per le risoluzioni esclusive di questo modello e che ormai conosciamo bene:
- 4K 60, 50 fps
- 4K (4:3) 30, 24 fps
- 2.7K 120, 100 fps
- 1080p 240, 200 fps
Quindi, se abbiamo registrato una clip con una di queste risoluzioni e vogliamo poterla visualizzare sul nostro PC (probabilmente anteriore al 2016), la prima cosa da fare è scaricare HandBrake.
Cos’è HandBrake?
HandBrake è un software gratuito che ci permette in pochi passaggi di convertire un file HVEC in un file “digeribile” anche dal nostro computer. Infatti, questo programma rielabora le nostre clip restituendole in formato con la minima perdita di qualità.
HandBrake è disponibile per:
- Mac OS X da 10.7 a 10.12
- Windows da 7 a 10
- Ubuntu
La prima cosa da fare sarà, quindi, il download del software in base al nostro tipo di computer.
Come convertire file HEVC
Una volta effettuato download e installazione di HandBrake, possiamo avviare la procedura.
1 – Avvia il software HandBrake
2 – Dalla colonna sinistra della finestra seleziona Folder (Cartella) o File a seconda che tu abbia già sistemato diversi file in un unica cartella e convertirli tutti insieme o che tu voglia convertirli uno alla volta.
3 – Seleziona il file o la cartella di file che desideri convertire. Ricorda che le clip HEVC sono nominate dalla GoPro GX… anziché GOPR…
NB. Potresti non riuscire a selezionare il file direttamente dalla videocamera collegata al PC: scarica prima sul PC i file che desideri convertire.
4 – Seleziona la cartella di destinazione, o crea un percorso per il salvataggio del file convertito.
Tips. Ti consiglio di creare prima la cartella di destinazione per questi file convertiti in modo da tenerli anche separati dagli altri.
5 – In corrispondenza di Output Settings seleziona il formato Web Optimized.
6 – A questo punto puoi scegliere un preset di impostazioni in Output dalla colonna a destra
Oppure impostare tutti i valori manualmente nelle varie tab di Output Settings
NB. In questo caso dalla colonna dei preset dovrai tenere selezionato “Normal” nell’elenco Legacy.
7 – Se hai scelto la seconda opzione, imposta i valori manualmente. Queste le nostre raccomandazioni:
Tab Video
- Codec video: H.264(x264)
- Frequenza fotogrammi: Scegliere sempre Same as Source (Come origine) con una frequenza fotogrammi costante
- Qualità: Qualità costante tra 20-24 (1080) e 22-28 RF (2,7k/4k)
NB. Radiofrequenze inferiori consentono di ottenere esportazioni di maggiore qualità
- Encoder Preset: A seconda dell’hardware del computer scegli Medio se hai un PC performante, altrimenti scegli Veloce.
Tab Foto
- Risoluzione: Utilizza la risoluzione originale a meno che tu non voglia abbassarla
- Cropping: Automatico
8 – Clicca su Start in alto a sinistra
Troverai il file convertito direttamente nella posizione che hai scelto e con il nome che gli avrai assegnato prima. La conversione potrebbe durare molto tempo. Tieni presente che per una clip di 30 secondi e circa 250 MB ho impiegato quasi 45 minuti. Il risultato, però, sarà clip molto più leggera e pressoché con la stessa qualità.
Ti è stato utile questo tutorial? Ricorda che ogni settimana GoCamera ha in serbo per te una valanga di guide, tips e suggerimenti dal mondo GoPro. Non lasciarteli scappare.
Utile? C'è molto di più, segui la Newsletter!
Accedi ai contenuti di veri esperti a tua disposizione, anteprime assolute su tutte le offerte, sconti riservati e altre guide gratuite solo per veri appassionati GoPro e DJI come te. Unisciti anche tu!






















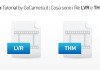
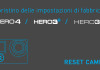
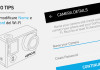
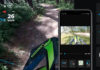





Ho seguito a pieno la guida per il software ma ottengo dei video con qualità nettamente inferiore.. Esistono altri modi per poter usufruire di questi file nel montaggio con Go Pro Studio o anche Premiere che lo stesso con il PC si trova in difficoltà nel montaggio?
Grazie
Ciao Nicola, GoPro Studio non supporta il codec H265, mentre Prémiere si.