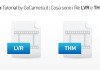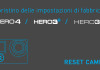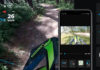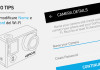+++ Articolo aggiornato il 3/10/2017 +++
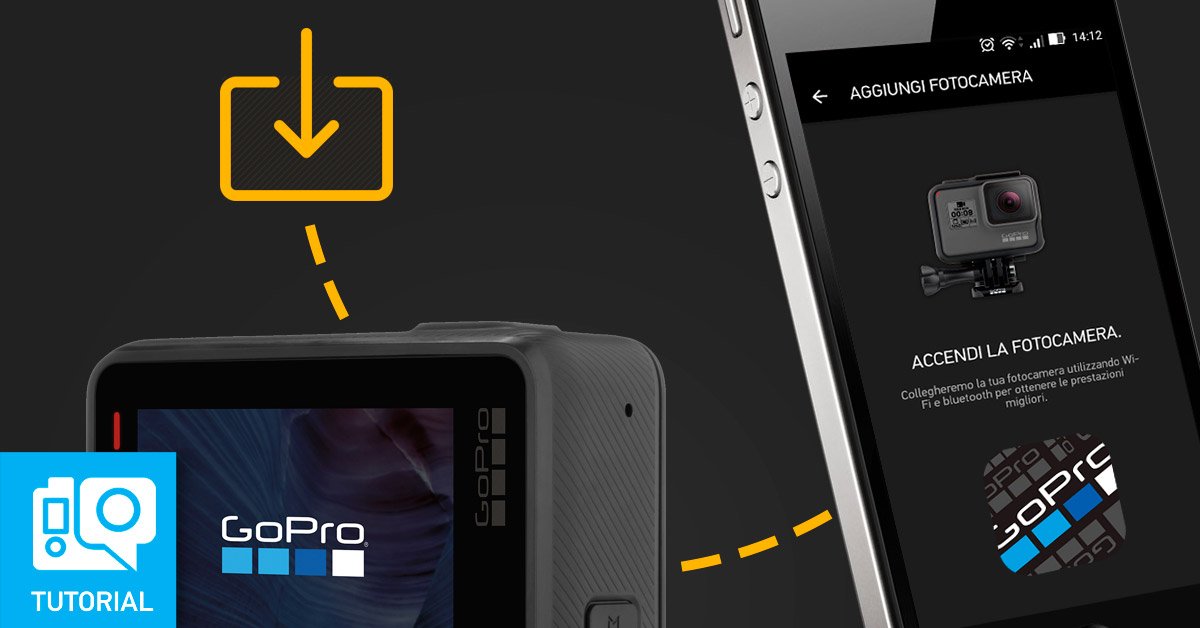
Lo ripetiamo ancora: l’aggiornamento del Firmware delle videocamere GoPro è assolutamente essenziale. Si tratta, infatti, di una procedura che ottimizza la compatibilità delle videocamere GoPro con altri device e migliora le prestazioni.
Abbiamo tre opzioni tra le quali scegliere effettuare l’aggiornamento:
- tramite Quik App per Desktop;
- tramite GoPro App;
- manualmente.
Vediamo come aggiornare il Firmware GoPro con GoPro App, l’app gratuita.
Su quali videocamere?
È possibile aggiornare in wireless soltanto le videocamere GoPro HERO6 Black, HERO5, HERO4, HERO3+, HERO+ ed HERO Session/HERO4 Session. Non è possibile aggiornare tramite GoPro App in questo modo i modelli di videocamera precedenti, ma solo tramite Quik o manualmente.
Di cosa abbiamo bisogno
Per poter aggiornare il firmware GoPro tramite GoPro App, è necessario:
- utilizzare un dispositivo mobile compatibile;
- disporre di una connessione internet attiva: l’app GoPro utilizza per il download automatico la rete dati del cellulare. Il file del software ha una dimensione di circa 25 MB;
- almeno due tacche di batteria nella videocamera e di un telefono carico. Se la batteria del telefono è scarica l’aggiornamento wireless non si parte e viene visualizzato un messaggio di avviso.
- una scheda SD nella videocamera.
Come aggiornare il firmware GoPro tramite GoPro App
Ecco la procedura per aggiornare la videocamera con l’app per smartphone e tablet:
- verificare che il dispositivo mobile abbia connesso a internet;
- accendere il Wi-Fi della videocamera e collegarsi alla rete tramite le impostazioni wireless del telefono;
- avviare GoPro App;
- selezionare Controlla la videocamera – Control Your Camera – e selezionare la videocamera dal menu;
- se è disponibile un aggiornamento, GoPro App chiede di aggiornare la videocamera dopo averla selezionata dall’elenco dei dispositivi;
- l’app riporta le note di rilascio disponibili;
- seleziona Aggiorna – Update;
- seleziona Accetta e continua – Accept & Continue;
- Capture trasferisce il nuovo software alla videocamera. Sulla videocamera viene visualizzato il messaggio Trasferimento file – Transferring Files to – a e il nome della videocamera;
- la videocamera si spegnerà e si riaccenderà diverse volte durante l’aggiornamento del software. Quando la videocamera si spegne, è possibile che si disconnetta dal Wi-Fi di Gopro App;
- riconnettere la videocamera e avviare nuovamente GoPro App che informerà sull’avvenuto aggiornamento.
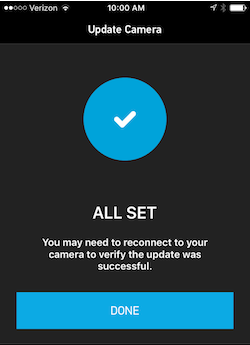
Se l’aggiornamento non parte in automatico?
La procedura che ti abbiamo illustrato è valida se la richiesta di aggiornamento appare in automatico.
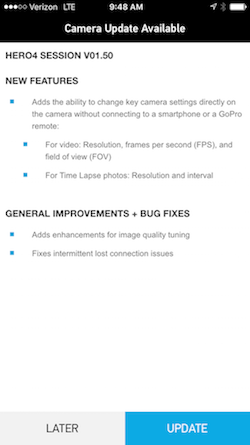
Se non ti viene chiesto di aggiornare la videocamera, attendi 24 ore e ricontrolla, oppure effettua queste operazioni:
- verifica di essere in prossimità di una rete Wi-Fi sicura;
- attiva il Wi-Fi sulla videocamera GoPro e collegala alla rete;
- apri GoPro App e seleziona la videocamera dall’elenco di dispositivi;
- torna alle impostazioni Wi-Fi e collegati alla rete Wi-Fi internet;
- chiudi forzatamente GoPro App e riavviala;
- attendi cinque minuti. In questo arco di tempo GoPro App dovrebbe scaricare in background i file di aggiornamento per la videocamera. Tieni presente che nel corso del download dei file non saranno visualizzerai indicazioni sull’avanzamento dell’operazione;
- torna alle impostazioni Wi-Fi e ricollegati alla rete Wi-Fi GoPro;
- torna all’app GoPro e seleziona la videocamera dall’elenco dei dispositivi disponibili.
Ricorda che per altri tips come questo, non ti rimane che iscriverti alla Newsletter GoPro. Ogni settimana tantissimi consigli per rendere le tue riprese da vero Pro. Iscriviti ora.
Utile? C'è molto di più, segui la Newsletter!
Accedi ai contenuti di veri esperti a tua disposizione, anteprime assolute su tutte le offerte, sconti riservati e altre guide gratuite solo per veri appassionati GoPro e DJI come te. Unisciti anche tu!